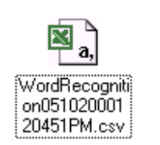
La Macro d'analyse des données
Télécharger la Macro et les Données Informations et Remarques Participer aux Expériences Répertoire du Site Accueil Interface Graphique
Utiliser les Macros Excel pour formater et analyser vos données (PE_DataAnalysis_Macro.xls)
Pour que cela soit plus commode aux utilisateurs ne voulant pas écrire de programmes personnalisés pour le traitement des données des archives d'Expériences en Psychologie, nous proposons gratuitement une macro1 Excel qui formate et traite les données de façon à répondre aux besoins de la plupart des utilisateurs. La macro est générique car elle traite les données à partir de chaque expérience. La macro peut être téléchargée en même temps que vous téléchargez les données.
Pourquoi Excel?
Parce qu'Excel se combine à la fois avec les Macs et les PCs et parce que toute personne ayant récemment acheté un PC a probablement reçu un exemplaire d'Excel pré-installé avec l'ordinateur. Les Macs, par contre, ne sont généralement pas fournis avec un logiciel gratuit, cependant, Excel est disponible presque partout à un prix raisonnable. Nous pensons donc que la plupart des utilisateurs du site n'auront pas besoin d'acheter un nouveau logiciel dans le seul but d'utiliser nos données. De plus, Excel s'avère être un tableur excellent. Il vous permet de réaliser la plupart des graphiques que vous voulez et fournit de bonnes statistiques descriptives. Les analyses sont limitées, mais vous pouvez ajouter certains programmes qui élargissent les fonctions initiales du logiciel.
Comment obtenir un exemplaire de la macro d'analyse de données d'EEP (PE_DataAnalysis_Macro)?
Vous pouvez télécharger la macro de la section Téléchargement de ce site. Le téléchargement est rapide car la taille du fichier est d'uniquement 128Kb.
Comment obtenir les données dont j'ai besoin ?
Pour que la macro vous soit utile, vous devez avoir enregistré les données d'une expérience dans votre ordinateur. Les données sont disponibles à partir de la même page de téléchargement que celle utilisée pour obtenir la macro. Une fois que vous avez réussi à télécharger les données, vous verrez des icônes comme celui-ci
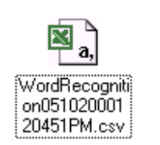
dans l'indicateur où vous aurez choisi de localiser les données. Le bureau de l'ordinateur est un bon endroit où placer ces données, étant donné que vous n'aurez pas à les conserver de façon permanente. Le nom du fichier se crée automatiquement en utilisant le nom de l'expérience et l'heure du téléchargement. Le domaine csv indique que les données sont transcrites sous format de guillemets séparés (c'est-à-dire que des guillemets séparent les trames de la base de données).
Que dois-je faire une fois que j'ai cliqué sur PE_DataAnalysis_Macro.xls?
Après avoir cliqué deux fois sur l'icône PE_DataAnalysis_Macro, le programme vous informera peut-être que le fichier contient des macros :
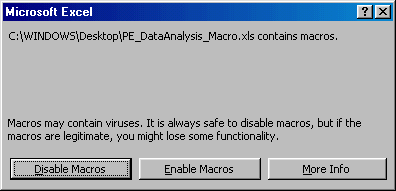
Vous devez choisir « Valider les macros » ("Enable Macros").
Après avoir validé les macros, un tableur Excel standard apparaîtra à l'écran, ainsi que l'option Obtenir les données de PsychExperiments ("Get PsychExperiments Data") sur la barre de menu. Cliquez sur cette option.

Après avoir cliqué sur « Obtenir les données de PsychExperiments » ("Get PsychExperiments Data"), vous verrez un formulaire personnalisé que nous avons créé. Le voici représenté (ci-dessous) :
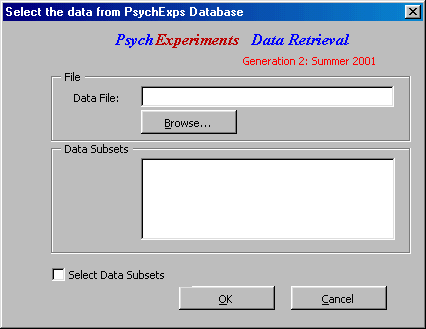
En cliquant sur le bouton d'exploration ("Browse"), vous obtiendrez la fenêtre ci-dessous. Elle vous permettra de localiser le fichier des données, sous format de guillemets séparés. S'il n'y a qu'un seul fichier csv dans l'indicateur, alors seul ce fichier csv apparaîtra. La recherche a été automatiquement installée pour les fichiers-textes de domaine .csv. Dans le cas ci-dessous, il y a deux fichiers de données csv dans l'ordinateur.
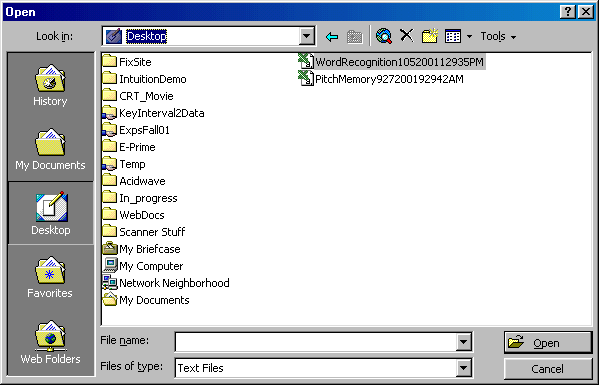
Cliquez sur Ouvrir ("Open"). Les affiliations d'utilisateur incluses avec les données que vous avez sélectionnées apparaîtront alors dans la fenêtre Sous-ensemble de données ("Data Subsets").
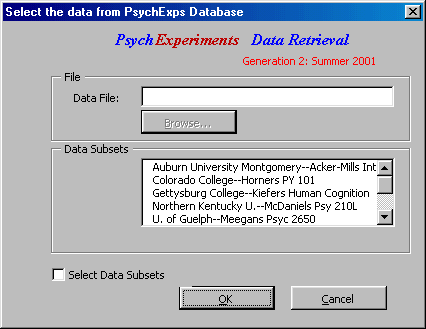
Si vous souhaitez analyser les sous-ensembles séparément, cliquez sur la boîte de vérification Sélectionner des sous-ensembles de données ("Select Data Subsets"). Autrement, cliquez sur OK pour continuer.
En général, si vous avez choisi de cliquer sur OK, vous allez voir une barre de progression apparaître en même temps que la macro construit un tableau de toutes données que vous avez téléchargées pendant l'expérience. Cependant, si vous avez téléchargé différents sous-ensembles de données, le formulaire ci-dessous vous donnera l'opportunité d'analyser les données de certaines des séries des sous-ensembles.
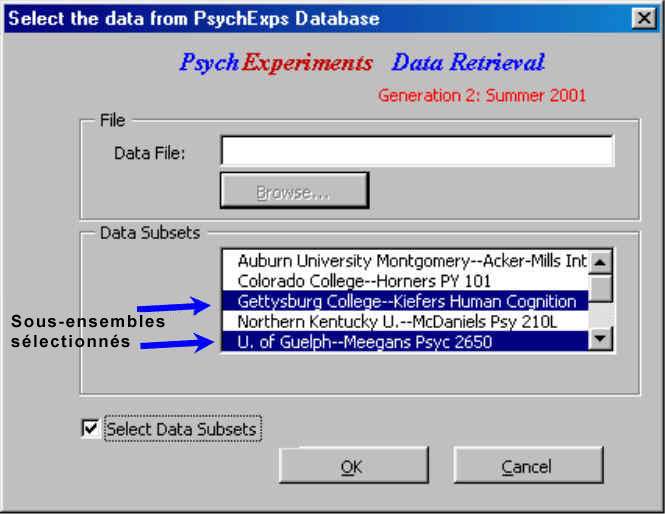
Par exemple, vous pouvez avoir téléchargé les données combinées de plusieurs classes en laboratoire que vous avez suivies à votre université, et vouloir uniquement comparer les données de trois de ces classes. Ce formulaire vous permet de sélectionner chaque série de données séparément. L'exemple ci-dessus représente deux classes sélectionnées.
Si vous cliquez alors sur OK, vous allez créer un classeur de données brutes et un sommaire de données pour chaque utilisateur, ainsi qu'un sommaire de données pour la classe entière:

En-dessous de la page de sommaire de la classe, vous trouverez les données individuelles nécessaires à l'accès aux progiciels statistiques :
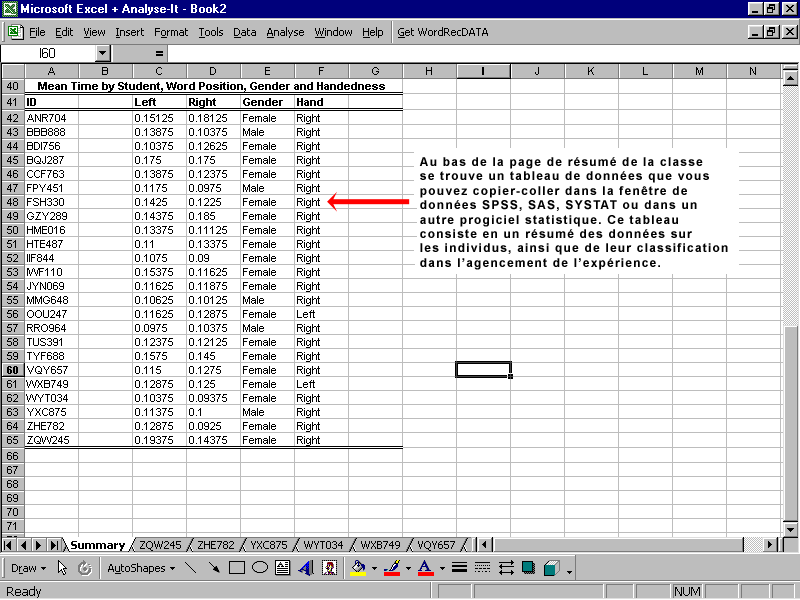
En cliquant sur l'une des tabulations du bas de la page, vous obtiendrez les données par individu et le code ID entré sur la tabulation :
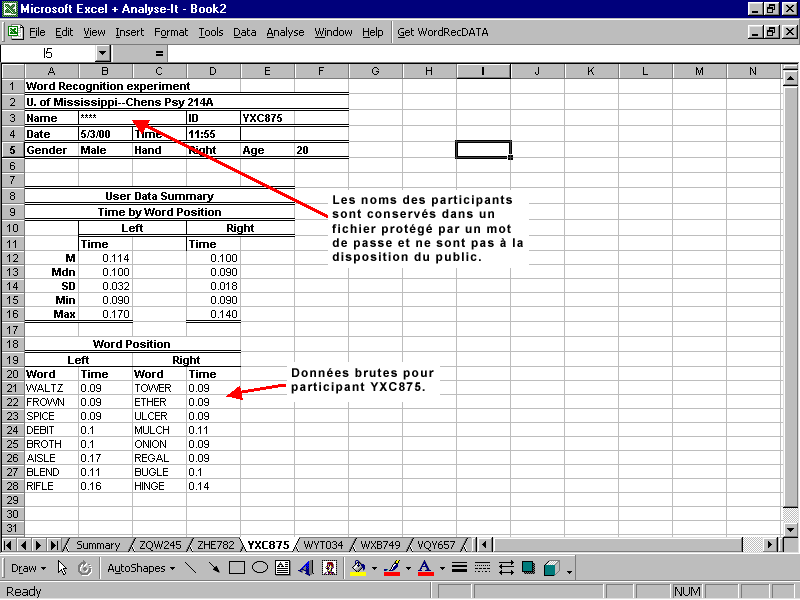
En imprimant le classeur, vous obtiendrez toutes les données dont vous avez besoin pour vos activités de classe. Contactez-nous à eep@glendon.yorku.ca si vous avez besoin d'assistance ou désirez émettre des suggestions, afin d'améliorer cette analyse des données.
1 Une
macro n'est rien d'autre qu'un programme. Le terme macro a cependant
tendance à être utilisé pour désigner les programmes effectuant des opérations
à l'intérieur de programmes d'applications. Notre macro est un programme
VBA (Visual Basic for Applications).