Comment se connecter à Crowdmark via Moodle/eClass
Crowdmark est un outil d’évaluation collaboratif qui a été intégré à l’environnement eClass de York. Dans votre cours eClass, vous pourrez vous connecter à Crowdmark pour créer des affectations et effectuer vos tâches de notation.
- Connectez-vous à eClass avec votre nom d’utilisateur et votre mot de passe PassPort York
- Cliquez sur le titre de votre cours figurant sur votre tableau de bord
- Dans votre cours eClass, sélectionnez Activer le mode édition à l’aide du menu déroulant
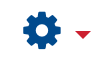 situé à droite du titre du cours
situé à droite du titre du cours - Faites défiler jusqu’à la section pertinente de la page d’accueil de votre cours et cliquez sur le lien Ajouter une activité ou une ressource

- Sélectionnez Outil externe dans la liste des activités et cliquez sur le bouton Ajouter ci-dessous

- Entrez un titre pour le nom de l’ activité
- Cliquez sur le menu déroulant de l’ outil préconfiguré et sélectionnez Crowdmark
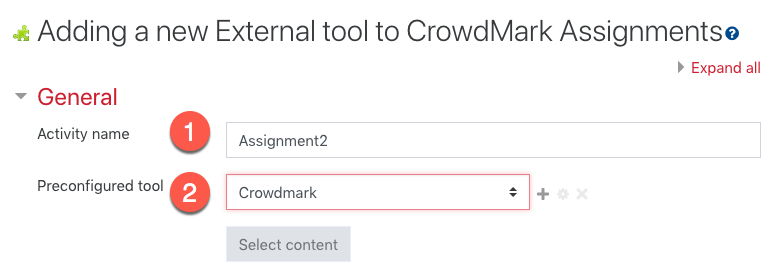
- Faites défiler vers le bas et cliquez sur Enregistrer et revenir au cours
Le lien Crowdmark sera ajouté à la page d’accueil de votre cours eClass. Cliquez sur le lien et Crowdmark synchronisera automatiquement vos éltudiant/es dans eClass. Vous pouvez ensuite passer à Créer votre devoir . Vos élèves peuvent télécharger leur Ms-Word, Google Docs, PDF ou prendre une photo à soumettre au devoir . Les instructeurs peuvent ensuite noter le devoir Crowdmark et les notes seront transférées dans votre carnet de notes de cours eClass.
Ci-dessous, nous avons organisé une liste complète d’informations pédagogiques qui fournit une documentation détaillée étape par étape sur la façon de créer le type d’évaluations que vous souhaitez, de mettre en évidence les options de notation disponibles et de publier et d’analyser les résultats des affectations.
Évaluations assignées
Une évaluation attribuée est une évaluation qu’un étudiant effectue de façon indépendante. Les questions sont fournies à l’étudiant, puis il répondra et les téléchargera pour une notation en ligne.
Voici quelques domaines pour vous aider à tout savoir sur les évaluations assignées (pages originales traduites automatiquement de l’anglais par Google Translate)
- Ajout de questions à un devoir
- Gérer des sections ou plusieurs versions d’une évaluation attribuée
- Distribution d’un dévoir à une heure définie
- Que verront les étudiants après que j’ai remis l’évaluation?
- Renvoyer des courriels de soumission d’évaluation aux étudiants
- Comment les dates d’échéance et les sanctions sont-elles attribuées?
- Modification de la date d’échéance et de la pénalité
- Soumettre au nom d’un étudiant
- Vérification d’une tentative de soumission d’étudiants
- Remplacer la pénalité de retard pour un(e) étudiant(e) en particulier
- Création d’un devoir de groupe
Évaluations
Naviguer dans le travail des étudiants et laisser des commentaires (pages originales traduites automatiquement de l’anglais par Google Translate)
- Navigation pour l’évaluation
- Comprendre les évaluations
- Outils d’évaluation
- Ajout de commentaires
- Utilisation de la bibliothèque de commentaires
- Utiliser une grille
- Balisage des évaluations
- Filtrage des évaluations par tag, note ou score
- Importation et exportation depuis la bibliothèque de commentaires
Résultats de l’évaluation
Retour et analyse des notes (pages originales traduites automatiquement de l’anglais par Google Translate)
- Envoi d’un message aux étudiants après le calcul des notes
- Renvoi des travaux notées
- Que voient les étudiants?
- Exportation d’une liste de notes
- Verrouiller un devoir
Pour les étudiant(e)s:
Terminer et soumettre une activité (pages originales traduites automatiquement de l’anglais par Google Translate)
- Préparer votre travail pour la soumission
- Assurez-vous que votre travail est facile à lire et à noter
- Optimisez les paramètres de votre scanner
- Rendez vos images plus petites
- Convertir des photos iPhone / iPad (format HEIC) en JPEG sur Mac
- Soumettre un travail en retard
- Résolution des problèmes de soumission

