Les étudiant(e)s inscrit(e)s à votre cours seront automatiquement ajouté(e)s à votre cours Moodle/eClass. De même, nous nous chargerons de les supprimer s'ils/elles abandonnent le cours. Dans certaines situations, vous devrez peut-être donner à quelqu'un l'accès à votre cours, vous trouverez ci-dessous les cas les plus courants.
Ajouter un(e) assistant(e) d'enseignement (TA) à votre cours
Si vous souhaitez donner à votre assistant(e) la possibilité d’évaluer les étudiants dans votre cours sans leur permettre de modifier le contenu ou d'ajouter des activités, lisez la suite. Autrement, si vous souhaitez qu'ils/elles aient tous les droits d'édition dans votre cours, reportez-vous à notre section sur la façon d'ajouter un instructeur.
- Cliquez sur Participants dans le menu de navigation de gauche, une liste des utilisateurs actuels devrait s'afficher.

- Cliquez sur le bouton Inscrire des utilisateurs pour ajouter un utilisateur à votre cours.
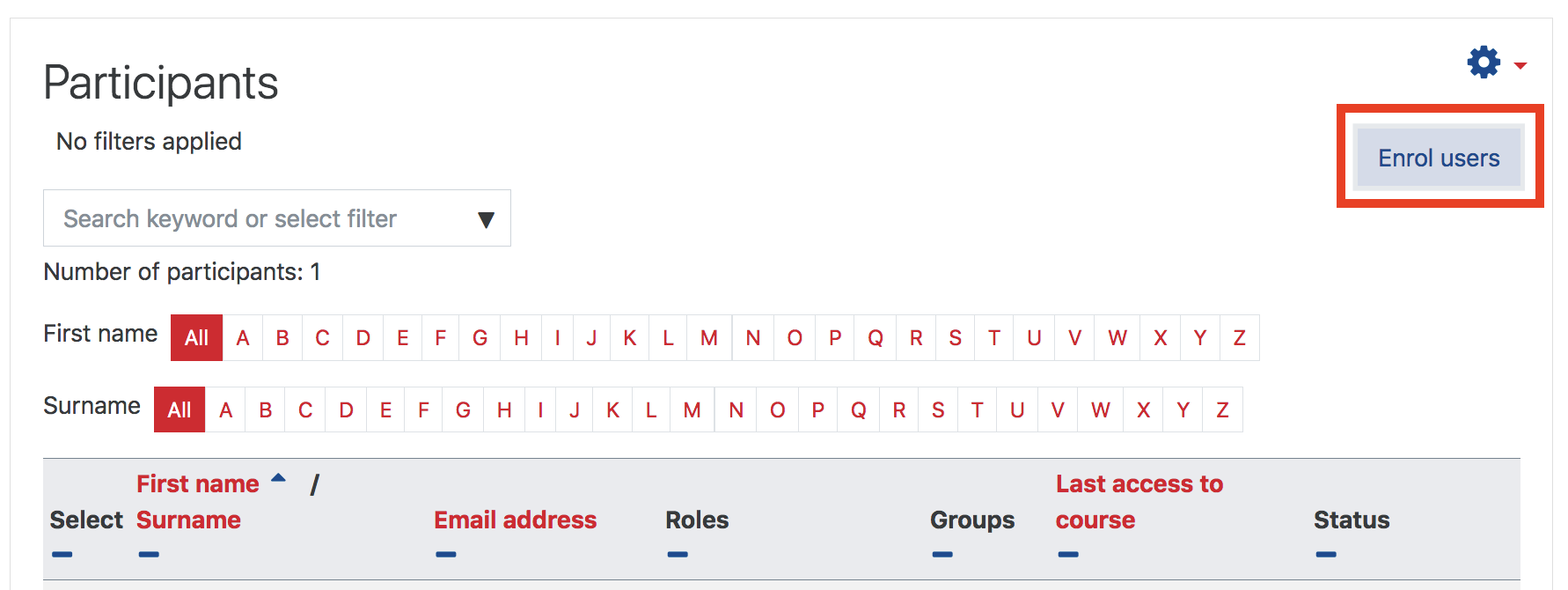
- Saisissez l'adresse de courriel ou le nom de l'utilisateur dans le champ de recherche Sélectionner les utilisateurs, une liste des utilisateurs correspondant à vos critères de recherche s'affichera dans un menu déroulant. Sélectionnez l'utilisateur que vous souhaitez ajouter et choisissez Instructeur non-éditeur dans le menu déroulant Attribuer un rôle.
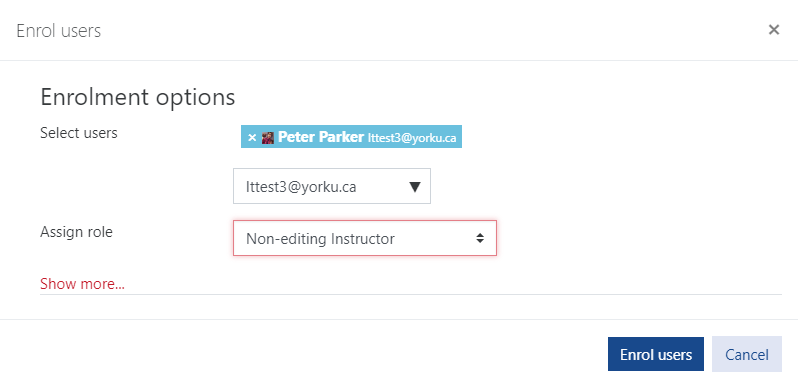
- Sélectionnez le bouton Inscrire les utilisateurs pour l’ajouter à votre cours.
- Répétez l’opération pour ajouter des utilisateurs supplémentaires.
Ajouter un(e) autre enseignant(e) à votre cours
Accorder à un utilisateur tous les droits d'instructeur signifie qu'il a les mêmes autorisations que vous pour modifier le contenu, créer des activités, noter les étudiants, etc.
- Cliquez sur Participants dans le menu de navigation de gauche, une liste des utilisateurs actuels devrait s'afficher.

- Cliquez sur le bouton Inscrire des utilisateurs pour ajouter un utilisateur à votre cours.
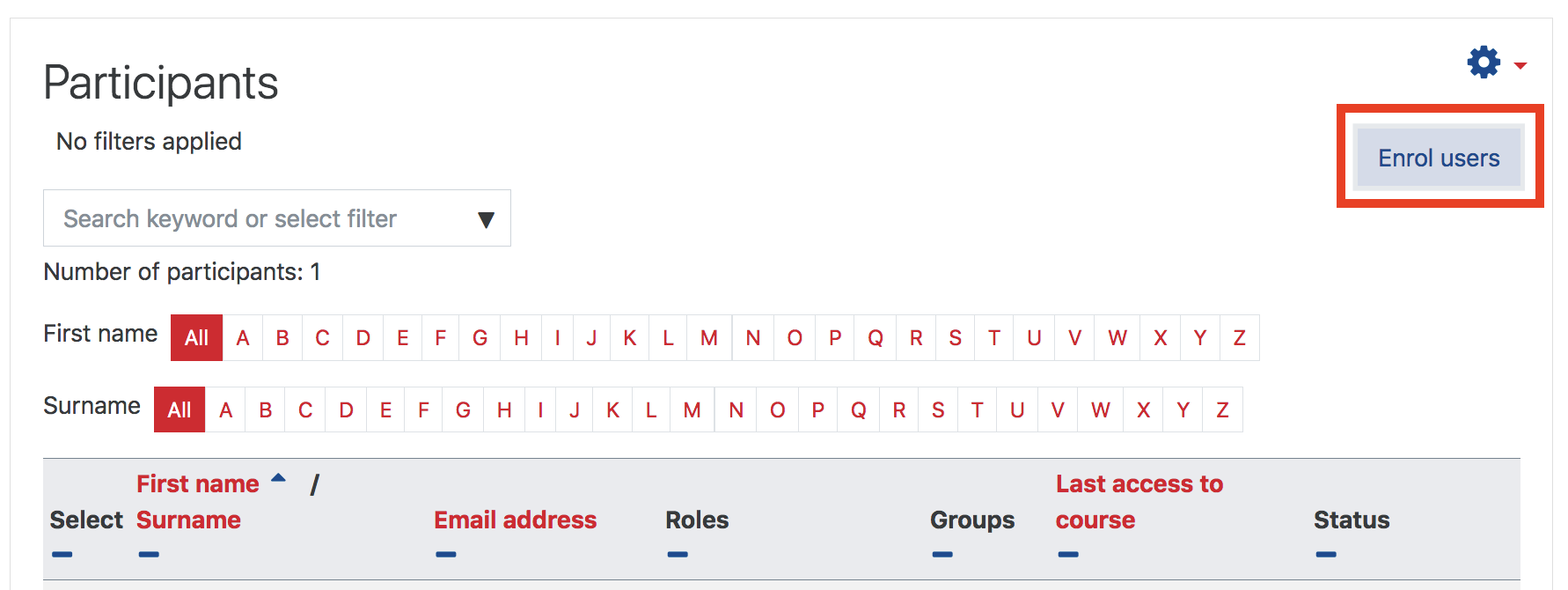
- Saisissez l'adresse de courriel ou le nom de l'utilisateur dans le champ de recherche Sélectionner les utilisateurs, une liste des utilisateurs correspondant à vos critères de recherche s'affichera dans un menu déroulant. Sélectionnez l'utilisateur que vous souhaitez ajouter et choisissez Instructeur dans le menu déroulant Attribuer un rôle.
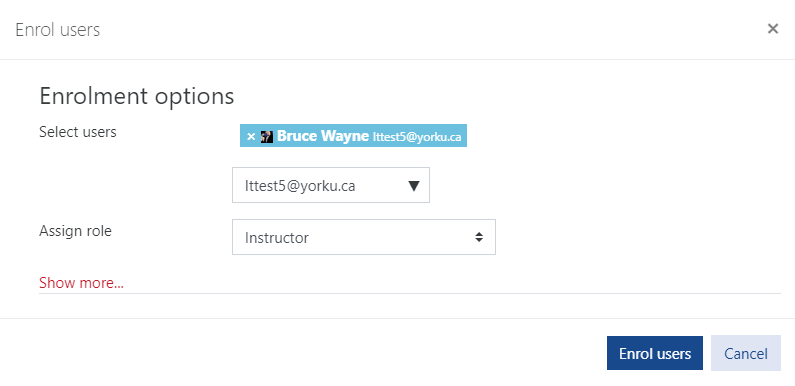
- Sélectionnez le bouton Inscrire les utilisateurs pour l’ajouter à votre cours.
- Répétez l’opération pour ajouter des utilisateurs supplémentaires.
À quoi servent les autres rôles?
- Étudiant différé: un étudiant différé peut accéder à un cours masqué. Ceci est utile lorsqu'un(e) étudiant(e) a besoin d'accéder à un cours pour se préparer à un examen différé.
- Auditeur: Le participant ayant ce rôle peut accéder au contenu et aux activités mis à disposition par l'instructeur mais ne peut pas participer à ces activités.
- Bibliothécaire: ce rôle peut être utilisé pour ajouter un(e) bibliothécaire à votre cours. Il/elle peut accéder à votre cours pour examiner le contenu du cours, mais ne pourra pas voir les notes des étudiants.
Modifier un rôle d'utilisateur
Oups, vous avez donné à quelqu'un le mauvais rôle et vous devez maintenant le changer.
- Sur la page Participants, recherchez l'utilisateur dans la liste. (CONSEIL: si la liste des utilisateurs inscrits est longue, vous pouvez effectuer une recherche en saisissant l'adresse de courriel ou le nom de l'utilisateur dans la zone de recherche.)
- Sélectionnez l'icône Crayon (modifier) à côté du nom de l'utilisateur dans la colonne Rôles pour ajouter ou supprimer un rôle.
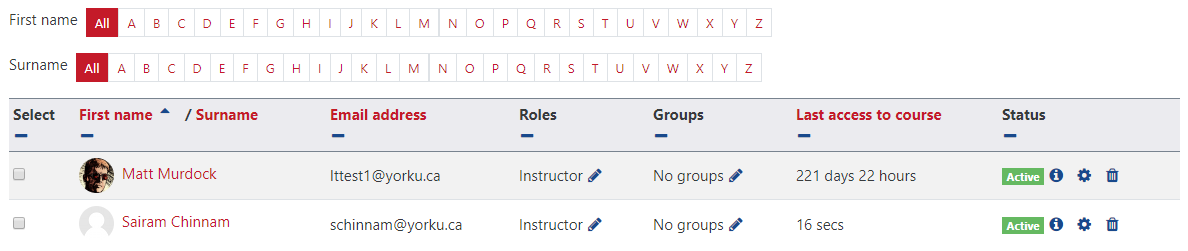
Supprimer un utilisateur du cours
- Sur la page Participants, recherchez l'utilisateur dans la liste. (CONSEIL: si la liste des utilisateurs inscrits est longue, vous pouvez effectuer une recherche en saisissant l'adresse de courriel ou le nom de l'utilisateur dans la zone de recherche.)
- Sélectionnez l'icône de désinscription à côté du nom de l'utilisateur dans la colonne Méthodes d'inscription.

