Création de questions dans le test
Suivez les étapes ci-dessous pour créer une question dans un test.
- Cliquez sur le titre du test sur la page principale du cours
- Cliquez sur Modifier le test

- Cliquez sur le lien Ajouter

- Dans le menu déroulant, sélectionnez une nouvelle question
- Cliquez sur le bouton Ajouter pour afficher la page des paramètres du type de question.
Dans ce document, nous allons couvrir les trois types de questions les plus couramment utilisés, à savoir les choix multiples, les réponses courtes et les compositions. Pour en savoir plus sur les autres types de questions.
Création de questions à choix multiples
Moodle/eClass permet des réponses uniques ou multiples pour les questions à choix multiples. Dans la section Général, vous configurez la question et attribuez une note. Dans la section Réponse, vous entrez la liste des options et les commentaires correspondants pour chacune.
-
- Sélectionnez une catégorie pertinente dans laquelle créer la question dans le menu déroulant Catégorie. Si aucune catégorie n'a été créée dans votre cours, les questions seront enregistrées dans la catégorie par défaut du cours. Les catégories peuvent être utiles pour organiser les questions par thèmes.
- Saisissez le titre de la question dans Nom de la question. Ce titre n'est visible que par l'instructeur et vous aidera à identifier la question lors de la sélection des questions pour les questionnaires.

- Saisissez la question dans la zone d'édition du texte de la question, que les élèves verront comme la question.
- Entrez une valeur de la note par défaut si vous souhaitez que la question vaille plus que les autres questions.
- Entrez des commentaires facultatifs pour les réponses correctes et incorrectes dans la zone de texte rétroaction générale , qui s'affiche après la clôture du questionnaire.
- Sélectionnez plusieurs réponses dans le menu déroulant Plusieurs réponses ou une seule ? si vous souhaitez autoriser les élèves à sélectionner plusieurs choix comme réponse.
- Utilisez la case à cocher Mélanger les réponses possibles pour décider si vous souhaitez mélanger les choix de réponse pour une question.
- Sélectionnez votre façon préférée de numéroter dans le menu déroulant Numéroter les choix.
- Entrez un choix de réponse dans les zones de texte Réponse.

- Sélectionnez 100% dans le menu déroulant Note si la réponse est correcte.
- Saisissez un commentaire relatif à la réponse dans la zone de texte Rétroaction, si vous souhaitez fournir une rétroaction pour chaque réponse.
- Entrez un autre choix de réponse dans la zone de texte Réponse du choix 2. Répétez les étapes 9 à 11 pour ajouter des choix supplémentaires.
- Cliquez sur Enregistrer les modifications pour enregistrer la question.
Création de questions à réponse courte
Une question à réponse courte permet une réponse d'un ou de quelques mots qui est notée par comparaison avec différentes réponses modèles, qui peuvent contenir des caractères génériques.
- Sélectionnez une catégorie pertinente dans laquelle créer la question dans le menu déroulant Catégorie. Si aucune catégorie n'a été créée dans votre cours, les questions seront enregistrées dans la catégorie par défaut du cours. Les catégories peuvent être utiles pour organiser les questions par thèmes.
- Saisissez le titre de la question dans Nom de la question. Ce titre n'est visible que par l'instructeur et vous aidera à identifier la question lors de la sélection des questions pour les tests.
- Saisissez la question dans la zone d'édition du texte de la question, que les étudiants verront comme la question.

- Entrez une valeur de la note par défaut si vous souhaitez que la question vaille plus que les autres questions.
- Entrez des commentaires facultatifs pour les réponses correctes et incorrectes dans la zone de texte rétroaction générale , qui s'affiche après la clôture du questionnaire.
- Sélectionnez Oui, la casse doit correspondre dans le menu déroulant Sensible à la casse, si vous souhaitez faire correspondre la casse des lettres.
- Entrez une réponse correcte ou partiellement correcte dans la zone de texte Réponse 1.

- Sélectionnez 100% dans le menu déroulant Note si la réponse est correcte.
- Saisissez dans la zone de texte Rétroaction, des commentaires facultatifs liés à la réponse qui seront affichés lors de la vérification des résultats du questionnaire.
- Répétez les étapes 7 à 9 pour ajouter des réponses correctes ou partiellement correctes supplémentaires.
- Cliquez sur Enregistrer les modifications pour enregistrer la question.
Création de questions de composition
Une question de composition permet de répondre à un téléchargement de fichier et / ou à un texte en ligne. Celui-ci doit ensuite être noté manuellement.
- Sélectionnez la catégorie correspondant à la question créée dans le menu déroulant Catégorie.

- Saisissez le titre de la question dans Nom de la question. Ce titre n'est visible que par l'instructeur et vous aidera à identifier la question lors de la sélection des questions pour les tests.
- Saisissez la question dans la zone d'édition du texte de la question, que les étudiants verront comme la question.
- Entrez une valeur de la note par défaut si vous souhaitez que la question vaille plus que les autres questions.
- Entrez des commentaires facultatifs pour les réponses correctes et incorrectes dans la zone de texte rétroaction générale , qui s'affiche après la clôture du questionnaire.
- Sélectionnez le format dans le menu déroulant Format de réponse.

- Sélectionner la saisie de texte est facultative dans Requiert texte si la saisie de texte n'est pas obligatoire. Veuillez noter que lorsque cette option est sélectionnée, au moins une pièce jointe doit être requise.
- Sélectionnez la longueur de réponse appropriée dans le menu déroulant Taille du champ de saisie.
- Sélectionnez le nombre de fichiers dans le menu déroulant Permettre les annexes, si vous souhaitez autoriser les étudiants à joindre des fichiers. Veuillez noter que lorsque la saisie de texte est facultative est sélectionnée, au moins une pièce jointe doit être autorisée.
- Sélectionnez le nombre de pièces jointes requises dans le menu déroulant, lorsque les pièces jointes sont autorisées. Veuillez noter que lorsque la saisie de texte est facultative est sélectionnée, au moins une pièce jointe doit être requise.
- Vous pouvez restreindre le format de fichier des fichiers téléversés en entrant une liste d'extensions de fichier.
- Entrez un modèle à utiliser par les élèves comme guide pour répondre à la question dans la zone Modèle de réponse. Il s'agit d'une fonctionnalité facultative qui permet à l'enseignant de fournir de l'aide pour structurer les réponses. Pour afficher la barre d'outils de l'éditeur de texte pour ajouter des liens, insérer des ressources et formater du texte, cliquez sur Afficher les outils d'édition.

- Saisissez des critères de notation ou des notes facultatifs dans la zone Information pour les évaluateurs. Ces notes ne sont visibles que pour les correcteurs lors de l'évaluation de la question.
- Cliquez sur Enregistrer les modifications pour enregistrer la question.
Ajouter des questions à partir d'une catégorie
Suivez les étapes ci-dessous pour ajouter des questions dans la banque de questions au test.
- Cliquez sur le titre du test sur la page principale du cours
- Cliquez sur Modifier le test.

- Cliquez sur le lien Ajouter
- Dans le menu déroulant, sélectionnez de la banque de questions

- Assurez-vous que le contenu de la banque de questions est affiché
- Sélectionnez la catégorie à partir de laquelle ajouter des questions dans le menu déroulant Sélectionnez une catégorie.
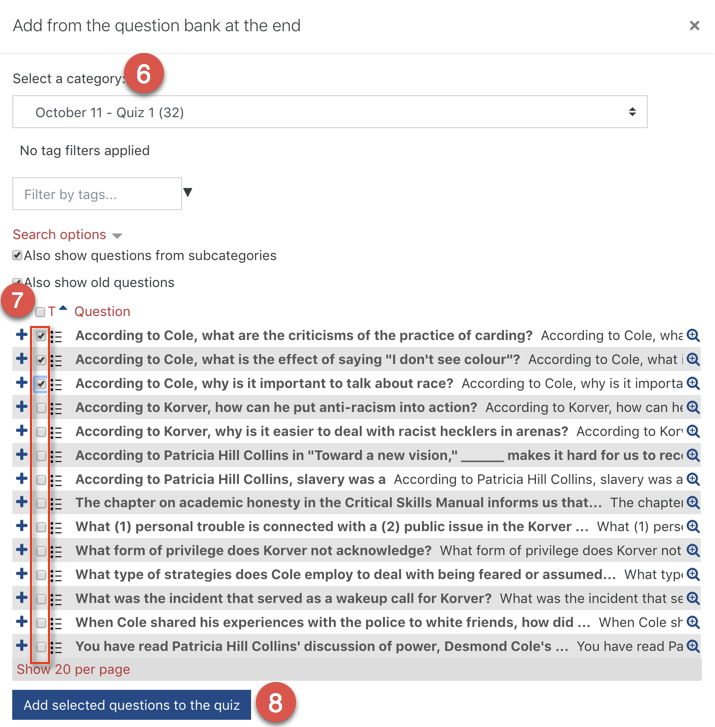
- Cochez la case de chaque question que vous souhaitez ajouter aux questions.
- Cliquez sur Ajouter les questions sélectionnées au test, une fois que toutes les questions ont été sélectionnées.
Ajouter des questions aléatoires à partir d'une catégorie
L'ajout de questions aléatoires vous permet d'afficher un ensemble de questions différentes pour chaque tentative. Cela vous permet de donner une série de questions différentes à chaque étudiant(e) ou chaque tentative. Ces questions sont tirées au hasard à partir d'un groupe de questions déjà crées dans une catégorie donnée. Il est recommandé d'inclure un grand nombre de questions dans la banque de questions afin qu'il y ait un choix suffisant de questions à proposer comme questions aléatoires.
Suivez les étapes ci-dessous pour avoir des questions choisies de façon aléatoire dans une catégorie.
- Cliquez sur le titre du test sur la page principale du cours
- Cliquez sur Modifier le test
- Cliquez sur le lien Ajouter
- Dans le menu déroulant, sélectionnez une question aléatoire

- Sélectionnez la catégorie à partir de laquelle ajouter des questions dans le menu déroulant des catégories.
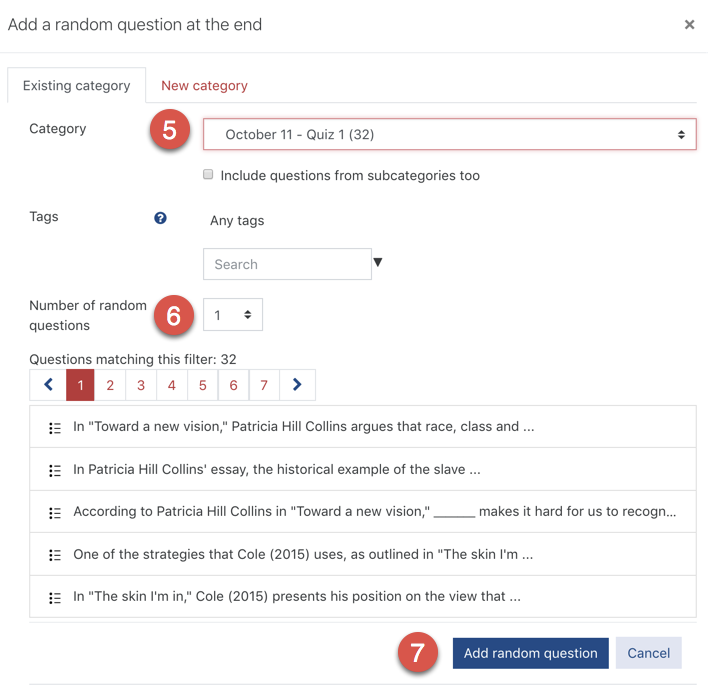
- Sélectionnez le nombre de questions à inclure dans le test dans le liste déroulant Nombre de questions aléatoires.
- Cliquez sur Ajouter une question aléatoire.


