Turnitin est un outil en ligne qui analyse les documents soumis pour les comparer aux documents publiés sur les sites Web publics, aux revues universitaires, aux articles achetés dans une papeterie, etc., et aux essais et travaux soumis simultanément ou précédemment à Turnitin, qui sont stockés dans une base de données. Un « rapport de similitude » est ensuite remis à l'instructeur, qui reste responsable de la détermination de tout manquement à l'honnêteté académique.
Ajouter un devoir Turnitin à votre cours
Une fois sur la page d'accueil du cours, suivez les étapes ci-dessous pour ajouter un devoir Turnitin dans votre cours:
- Dans le menu de la roue dentée en haut à droite de la page d'accueil du cours, cliquez sur Activer l’édition.

- Cliquez sur Ajouter une activité ou une ressource dans la section où vous souhaitez que l'affectation soit répertoriée.
- Sélectionnez Turnitin Assignment 2 dans la fenêtre contextuelle de la section Activités, puis cliquez sur Ajouter. La page Paramètres d'affectation s'affiche.
Configuration d'un devoir Turnitin
Réglages généraux
- Saisissez un nom et un résumé pour l'affectation Turnitin.
- Sélectionnez le «Type de soumission».
- L'option « Téléchargement de fichier » (par défaut) permettra de télécharger des fichiers.
- La « soumission de texte » permettra aux étudiants d'écrire / copier la soumission dans l'éditeur de texte Moodle.
- L’option « Tout type de soumission » autorisera un des formats ci-dessus.
- Sélectionnez le nombre de fichiers (téléchargements séparés) que vous souhaitez que les étudiants soumettent. Pour chaque fichier, vous devrez définir une date de commencement, une date d'échéance et une date de publication dans les étapes suivantes.
Remarque: à tout moment, vous pouvez cliquer sur pour en savoir plus dans chaque paramètre.
pour en savoir plus dans chaque paramètre.
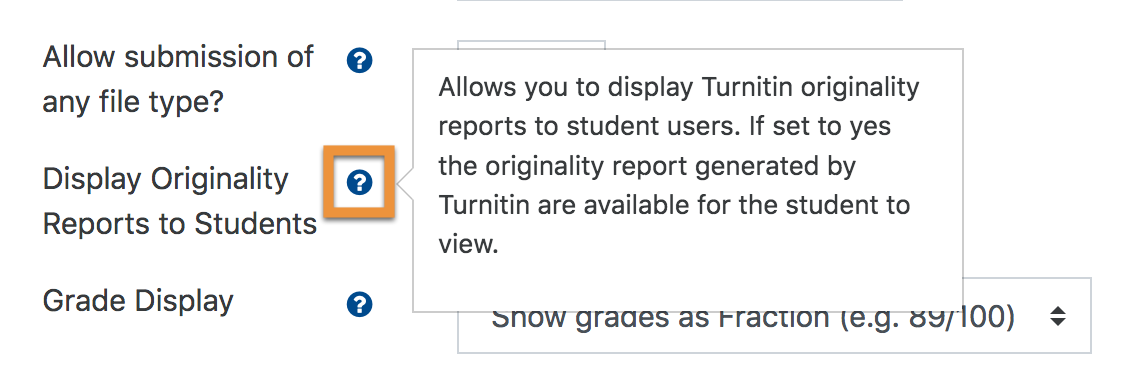
- Sélectionnez la taille de fichier maximale pour les soumissions pour chaque partie, la limite de téléchargement de site est un bon choix. La taille maximale du fichier sera affichée aux étudiants sur la page de soumission.
La taille des fichiers de plus grande taille peut être réduite en supprimant le contenu non textuel. Veuillez noter que les fichiers contenant uniquement du texte ne doivent pas dépasser 2 Mo. Si un devoir est défini pour autoriser tout type de fichier, Turnitin acceptera tout fichier qui a:
- moins de 100 Mo;
- un minimum de 20 mots; et
- moins de 800 pages
- Si « oui » est sélectionné, l’évaluation anonyme permet au nom de l'élève et à toute autre information d’identité de rester caché des instructeurs et des assistants pédagogiques lors de la notation. L'identité des étudiants n'est révélée qu'après la date de la soumission. La note de l'étudiant(e) est également automatiquement envoyée au carnet de notes de Moodle après la date de publication.
Remarque: S'il est activé, le marquage anonyme ne peut pas être désactivé une fois qu'un étudiant a téléversé son fichier de devoir.
- Si « oui » est sélectionné, l'option Autoriser la soumission pour tout type de fichier permet aux étudiants de soumettre des fichiers dans des formats non reconnus par Turnitin. Dans la mesure du possible, Turnitin vérifiera l'originalité du texte et le rendra disponible via GradeMark. Les soumissions seront toujours disponibles pour téléchargement.
- Montrer les Rapports de Similitude aux étudiants – la sélection « oui » permet aux étudiants d'accéder à leur propre rapport de similitude généré par Turnitin. Ils/elles peuvent consulter leurs rapports de similitude pour leur texte. Si on les encourage à les interpréter, cela améliorera leurs compétences en rédaction académique.
- Affichage de la note – cette sélection permet de définir si la note sera affichée sous forme de fraction ou de pourcentage.
- Actualiser les scores / notes automatiquement – ce paramètre permet de définir si les modifications apportées aux notes doivent se synchroniser automatiquement. Si la sélection de « oui » vous ralentit dans votre évaluation, vous pouvez choisir l’option « Manuel », mais vous devrez vous rappeler d’actualiser les notes.
- Définissez ces valeurs comme valeurs par défaut des devoirs - si vous avez de nombreux devoirs similaires à créer, vous souhaiterez peut-être tirer avantage de cette option pour enregistrer les paramètres ci-dessus par défaut. Veuillez noter que cela ne s'applique qu'aux activités que vous avez configurées sous votre propre compte.
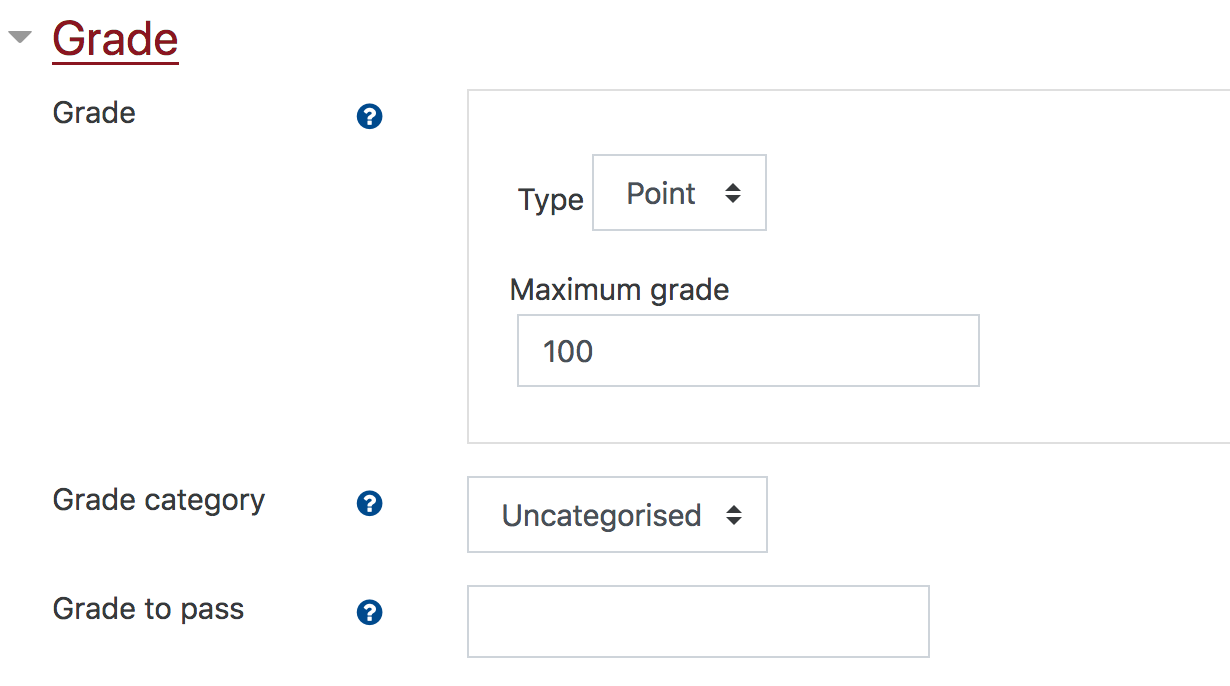
11. Définissez le type de note et la note maximale pour ce devoir
Paramètres des éléments du devoir.
Le nombre de parties spécifié ci-dessus dans le paramètre Nombre de parties détermine le nombre de sections de pièce d'affectation qui apparaîtront. Par exemple, si vous avez spécifié deux parties pour le devoir, vous verrez une section pour la partie 1 du devoir et une autre pour la partie 2 du devoir. Configurez chacune des parties séparément selon vos critères.
- Nom - indiquez clairement ce que vous attendez les étudiants téléchargent dans cette partie. Si vous ne vous attendez à un seul téléchargement, alors quelque chose comme « Votre travail » peut être plus logique que partie 1.
- Date de début - la première date à laquelle les étudiants peuvent soumettre leur travail.
- Date limite - la date d'échéance. Si vous avez activé les soumissions tardives, toute soumission tardive apparaîtra en rouge.
- Date de publication - la date à laquelle les notes et les commentaires sont retournés aux étudiants. Si vous utilisez une notation anonyme, les noms sont révélés aux instructeurs à ce stade.
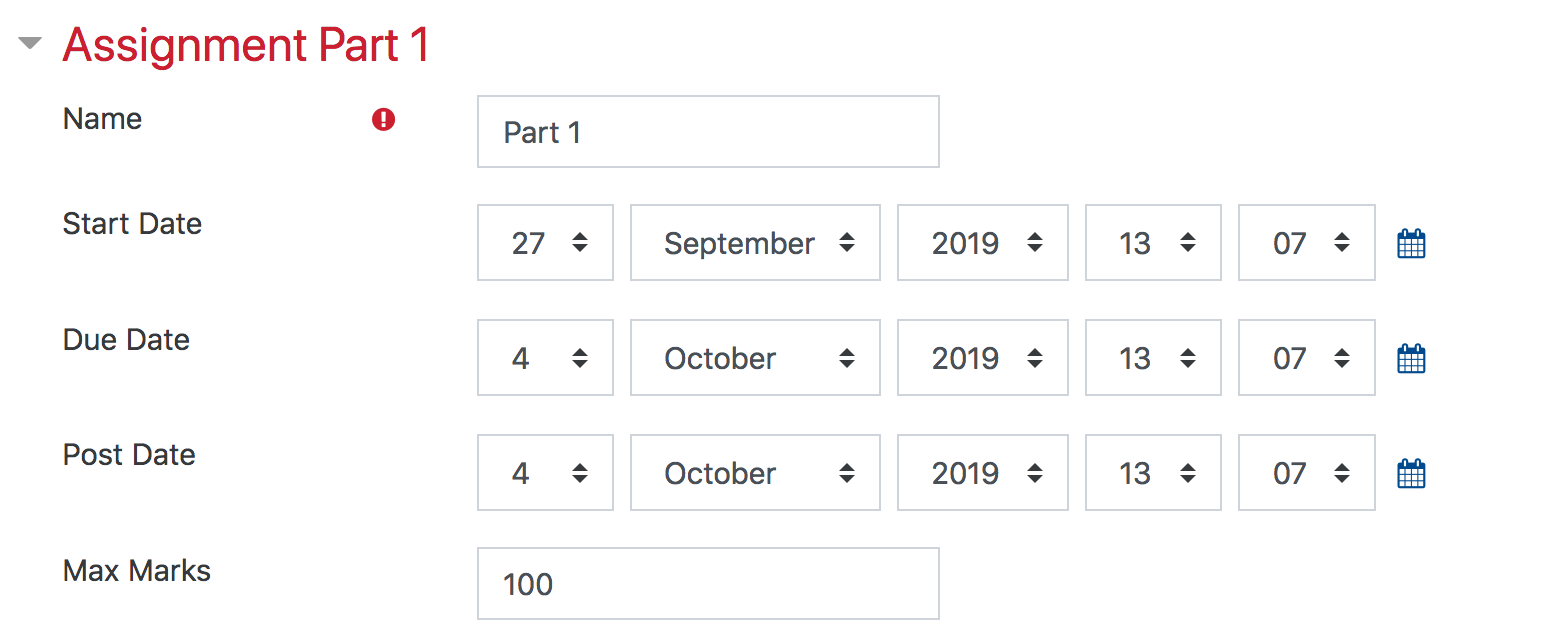
Paramètres d'option de rapport de similitude
- Autoriser les envois après la date limite - Sélectionnez « oui » si vous souhaitez autoriser les étudiants à faire des soumissions en retard. Les soumissions seront marquées comme étant en retard.
- Vitesse de traitement du rapport - Il existe trois options pour générer des rapports de similitude pour les soumissions d'étudiants et déterminer si les étudiants peuvent resoumettre leurs articles:
- Générez des rapports immédiatement (les resoumissions ne sont pas autorisées) - Les rapports de similitude pour toutes les soumissions seront générés immédiatement. Les étudiants ne peuvent pas resoumettre leurs articles. Les soumissions doivent être supprimées par l'instructeur pour permettre une nouvelle soumission.
- Générez des rapports immédiatement (les resoumissions sont autorisées jusqu'à la date d'échéance) - Les rapports de similitude pour la soumission initiale de chaque étudiant seront générés immédiatement. Les étudiants peuvent soumettre à nouveau autant de fois qu'ils/elles le souhaitent jusqu'à la date d'échéance du devoir. Cependant, les rapports de similitude pour toute nouvelle soumission après la soumission initiale sont soumis à un délai de 24 heures. Seule la soumission la plus récente est disponible pour l'instructeur et pour l'étudiant(e). Aucune nouvelle soumission n'est autorisée après la date et l'heure d'échéance.
Remarque: Cette option est généralement utilisée pour que les étudiants s’auto-évaluent et révisent leurs propres soumissions en fonction des résultats du rapport de similitude.
- Générer des rapports à la date limite (les renvois sont autorisés jusqu'à la date limite) - Les rapports de similitude ne seront générés pour aucune soumission avant la date et l'heure d'échéance de la soumission. Les étudiants peuvent soumettre à nouveau autant de fois que nécessaire jusqu'à la date et l'heure d'échéance sans recevoir de rapports. Aucune nouvelle soumission ne peut être faite après la date et l'heure d'échéance.
- Le menu déroulant Conserver les travaux des étudiants vous permet de sélectionner la façon dont les documents des étudiants sont stockés. La base de données standard - l'option par défaut - stocke les soumissions de vos élèves dans la base de données canadienne Turnitin, ce qui permettra de comparer les soumissions faites pour d'autres devoirs Turnitin avec les soumissions de votre classe.

- Sélectionnez les référentiels avec lesquels vous souhaitez comparer les soumissions. Il existe trois options de recherche dans la base de données: Comparer avec la base de données documentaire des étudiants, comparer à Internet et Comparer avec les journaux, les revues et les publications.
- Le cas échéant, sélectionnez « oui » dans la ou les menus déroulants, si vous souhaitez exclure la bibliographie, les citations et / ou les faibles correspondances de la soumission dans la comparaison.
Options de GradeMark
- Sélectionnez une rubrique existante dans le menu déroulant Joindre une grille d'évaluation à cet exercice (Attach a rubric to this assignment). Si vous souhaitez créer une nouvelle grille ou modifier une rubrique existante, cliquez sur Démarrer le Gestionnaire des grilles d'évaluation (Launch Rubric Manager).

Turnitin propose une bibliothèque de grilles d'évaluation (rubrics) disponibles pour téléchargement, importation et modification dans Rubric Manager. Ces rubriques sont disponibles sur la page Turnitin Teaching Tools sur le site Web Turnitin.
Réglages courants
- Sélectionnez Cacher pour les étudiants dans le menu déroulant Disponible si vous souhaitez masquer le devoir des étudiants. Cette option permet aux instructeurs de contrôler le moment ou une une ressource devient disponible pour les étudiants.
- Mode de groupe: les groupes ne sont actuellement pas pris en charge pour les activités de Turnitin mais il est prévu qu’ils figurent dans les futurs développements du système.
Restrictions d’accès
Les options de restriction d’accès vous permettent de définir des restrictions sur une activité ou une ressource par date et heure, ou par conditions liées aux activités précédentes.
- Définissez les conditions requises.
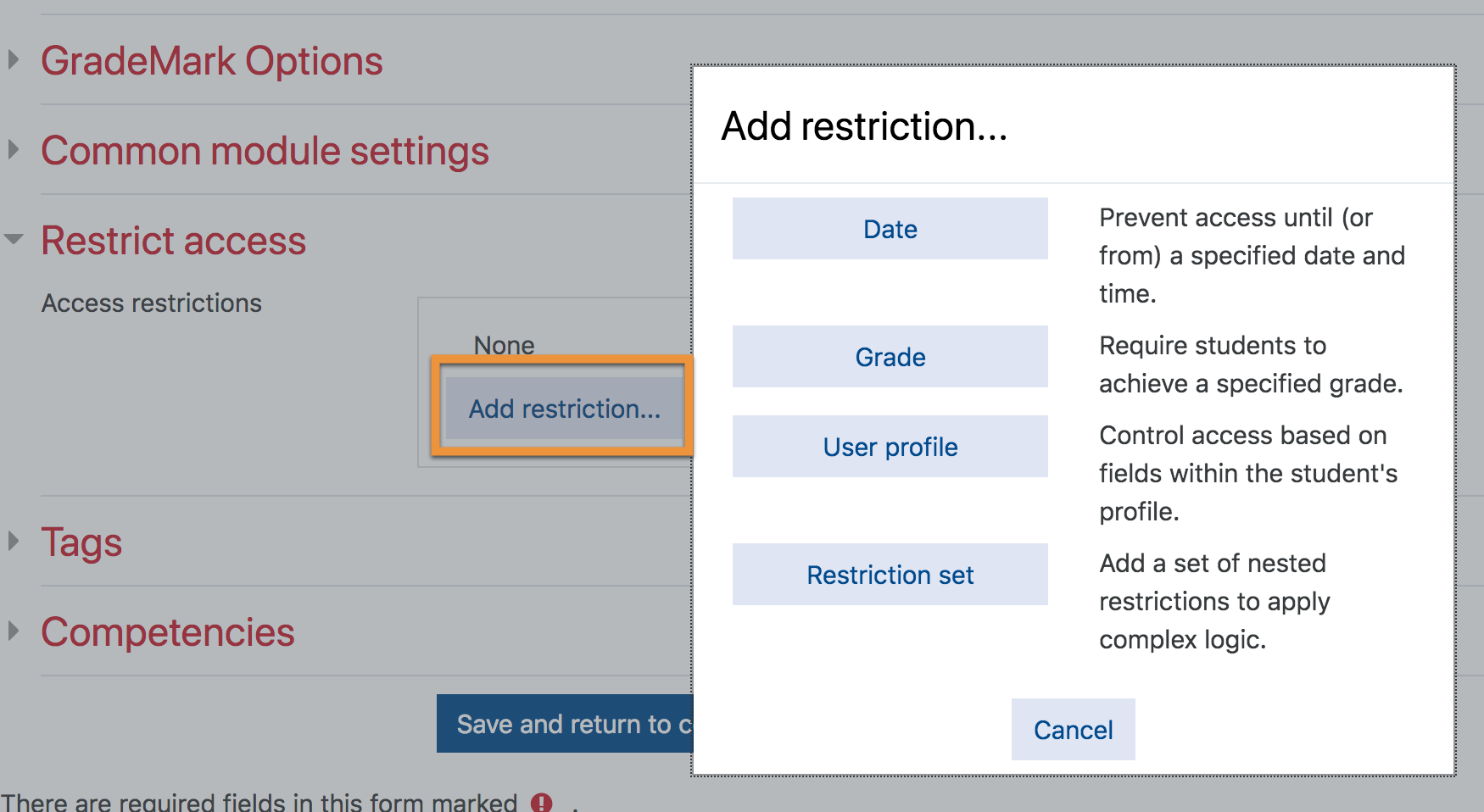
Cliquez sur Enregistrer et afficher pour afficher la boîte de réception de soumission Turnitin.

