Par défaut, les notes sont réglées pour afficher deux décimales. Cela s'applique à l'activité d'évaluation et à sa colonne associée dans le carnet de notes. Vous pouvez ajuster cela dans l'un ou les deux emplacements. En règle générale, les calculs Moodle/eClass sont précis à 4 décimales près. La modification de l'affichage décimal provoquera l'arrondi de la valeur en fonction du processus d'arrondi standard. Par exemple, un calcul de note de 12,5276 s'affichera comme 13 s'il est défini sans décimales ou 12,53 est défini sur deux décimales. Notez cependant que les notes arrondies pour les besoins de l'affichage n'ont pas d'incidence sur le calcul du total du cours.
Attention
Par défaut, Moodle/eClass établit la note totale du cours à 100. Il est important de vous rappeler que les notes des étudiants s'ajusteront à note sur 100, lorsque vous les entrerez. Selon les activités notées et la pondération associée que vous utiliserez, le total cumulé affiché peut ne pas être vraiment représentatif de la position de la note de l'étudiant dans le cours. C’est pourquoi, il est souvent préférable de masquer la colonne Note totale du cours pour éviter toute confusion chez les étudiants. Bien que le calcul automatique puisse être exact, il peut arriver que la note obtenue ne reflète pas la véritable position de l'étudiant par rapport à la stratégie d'évaluation du cours. Par défaut, Moodle/eClass réévalue la note totale du cours sur 100% en intégrant dans son calcul toutes les notes publiées au fur et à mesure qu’elles s’ajoutent, alors que les éléments qui ne sont pas encore notés ne sont pas pris en compte. Par conséquent, lorsque des notes sont publiées, le total fluctue à mesure que des notes individuelles sont ajoutées. Les instructeurs peuvent choisir de masquer les totaux des cours, mais autoriser l'affichage des notes individuelles.
Masquer et afficher le total des cours des étudiants
Pour cacher le total des cours aux étudiants:
- Cliquez sur Notes dans le bloc de navigation pour ouvrir le carnet de notes. Le carnet de notes affichera le rapport de l’évaluateur dans l'onglet Affichage.
- Cliquez sur Activer l'édition en haut à droite.
- Faites défiler à l'extrême droite de la zone du rapport des notes afin que vous puissiez voir la colonne Total du cours.
- Cliquez sur l'icône tout en haut du rapport de l’évaluateur, directement sous le titre Total du cours pour le fermer et l'icône
 s'affiche.
s'affiche.
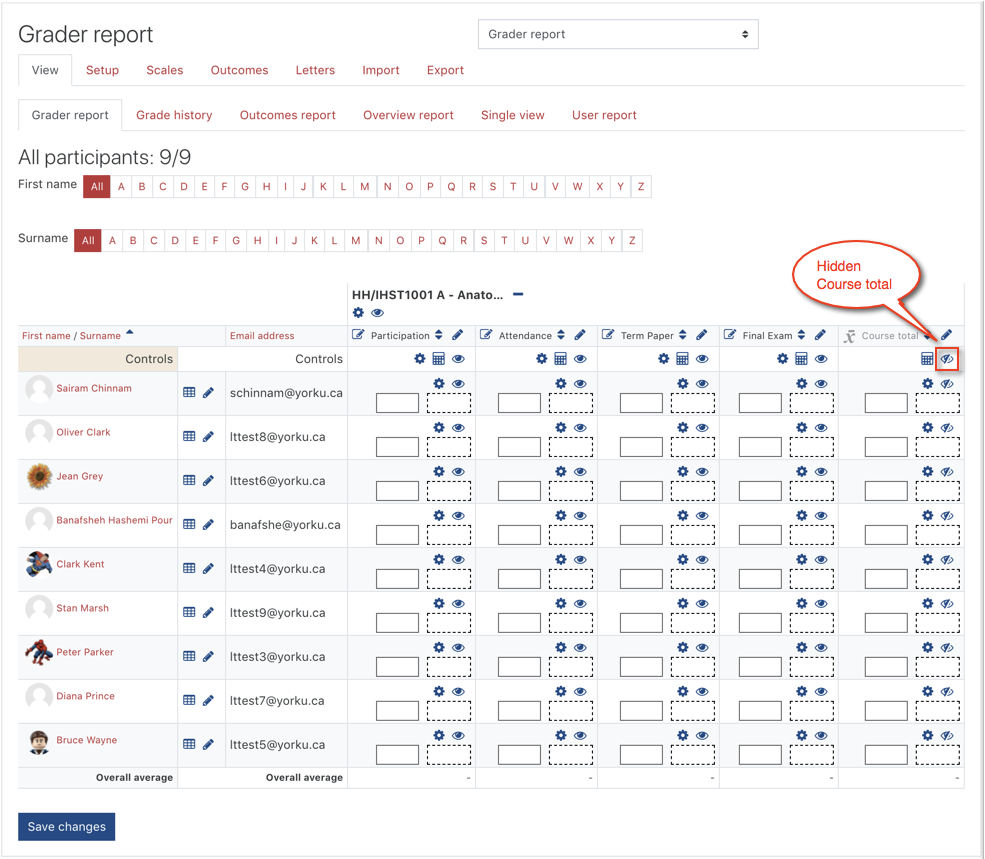
Le titre de la colonne Total du cours apparaîtra grisé lorsque l'œil est fermé, ce qui indique qu'il est caché aux étudiants. Vous remarquerez également que toutes les icônes afficher / cacher indiquent que les notes individuelles sont masquées. Vous pouvez contrôler les notes des étudiants individuels de la même manière, en cliquant sur les icônes et dans les rangées des étudiants individuels pour le total du cours et pour les activités individuelles du cours.
Pour afficher le total des cours aux étudiants:
Cliquez sur l'icône tout en haut du rapport de l’évaluateur, directement sous le titre Total du cours pour qu'il soit ouvert et l'icône s'affiche.
Calcul de la note totale du cours
Moodle/eClass vous permet de combiner des catégories du carnet de notes avec une tendance centrale ou une formule personnalisée pour calculer votre total de cours.
La plupart des cours à York utilisent une stratégie de notation pondérée composée d'un ensemble d'évaluations, où le coefficient de chacune influence le total des cours. La pondération d’une activité est souvent différente de la note maximale. Par exemple, le test de mi-session est noté sur 100 points, mais il vaut 15% du total du cours.
La tendance centrale par défaut appliquée au carnet de notes, Simple moyenne pondérée des notes, ne calcule pas la note totale du cours sur la base d'un système pondéré de notation. La stratégie de classement, ou tendance centrale, requise pour attribuer des coefficients spécifiques aux notes doit être changée en Moyenne pondérée des notes afin que les notes soient calculées sur la base d'un système de notation pondéré spécifique.
Reportez-vous à la documentation Comment déterminer la pondération des éléments de notation pour obtenir des instructions pas à pas sur la configuration de votre carnet de notes à l'aide de coefficients.
Version anglaise: https://lthelp.yorku.ca/gradebook/grade-display-and-calculation

