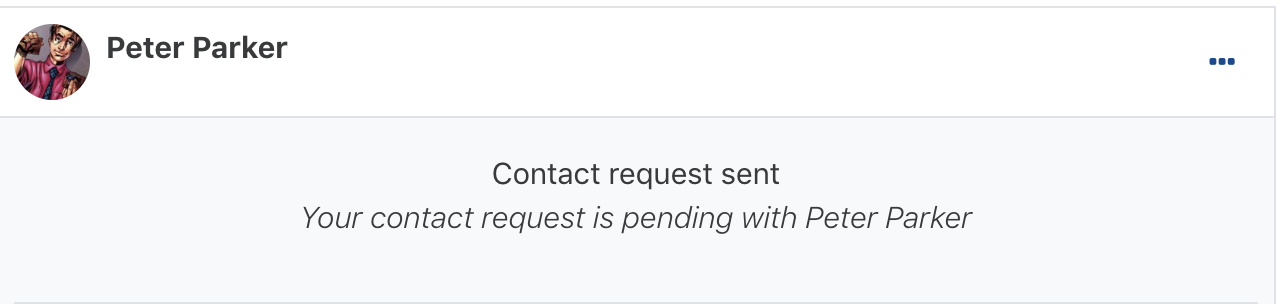La fonction de messagerie vous permet de communiquer avec d'autres utilisateurs sur Moodle/eClass. Lorsque l'utilisateur à qui vous envoyez un message est en ligne, un numéro apparaît sur l'icône de messagerie pour indiquer le nombre de messages non lus qu'il a. En mode hors connexion, selon les paramètres de l'utilisateur, votre message est envoyé sous forme de notification par courriel ou mis en évidence, à la connexion suivante de l’utilisateur, sur l'icône de messagerie.
Si vous activez l'envoi de notifications de message à votre compte de messagerie (quel que soit votre statut en ligne), vous pouvez soit répondre directement à partir de votre courriel (le message est alors envoyé à l’extérieur de eClass), soit en vous connectant à eClasspour répondre (sous forme de discussion avec le message dans eClass).
Envoi d'un message
Vous pouvez envoyer des messages aux utilisateurs de eClass qui font partie de la liste des participants dans vos cours ou à partir de la liste générale des utilisateurs de eClass.
Suivez les étapes ci-dessous pour envoyer un message à un utilisateur de eClass:
- Cliquez sur Messagerie en haut à droite de votre page eClass.
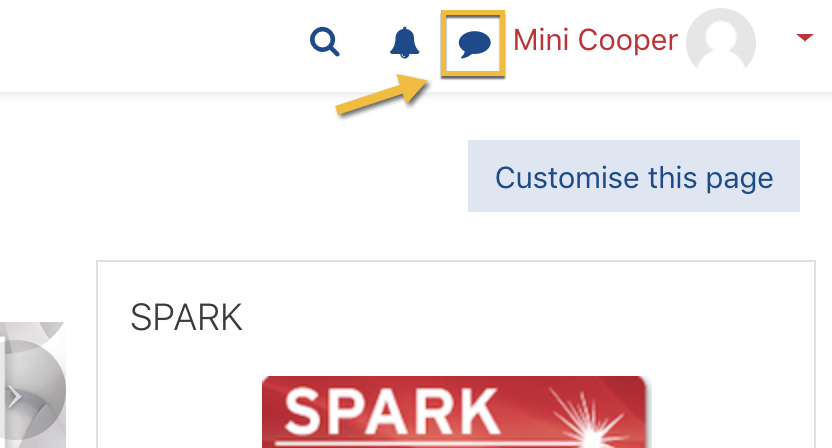
Le tiroir Messagerie apparaît affichant le champ de recherche d'utilisateurs qui vous permet de rechercher des utilisateurs sur eClass, vos contacts et les messages divisés en messages favoris, messages de groupe et messages personnels.
- Saisissez le nom de l'utilisateur dans le champ de recherche et cliquez sur l'icône de recherche pour le rechercher.
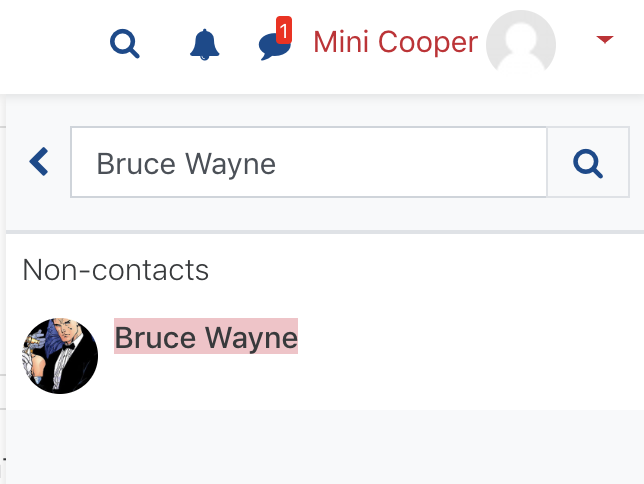
- Cliquez sur le nom d'utilisateur à qui vous souhaitez envoyer un message. Un écran de message apparaîtra.
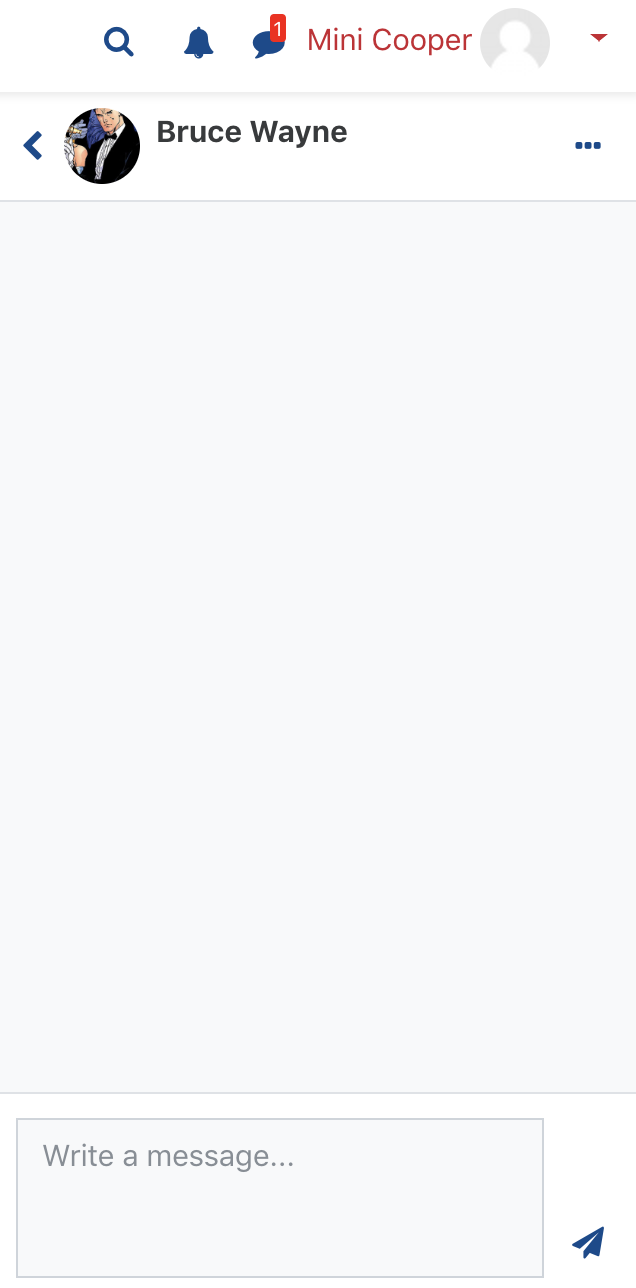
- Saisissez un message dans la zone Écrire un message.
- Cliquez sur le bouton Envoyer pour envoyer un message.
Suivez les étapes ci-dessous pour envoyer un message aux utilisateurs de votre liste de participants:
- Accédez à la page Participants dans la barre de navigation de gauche.
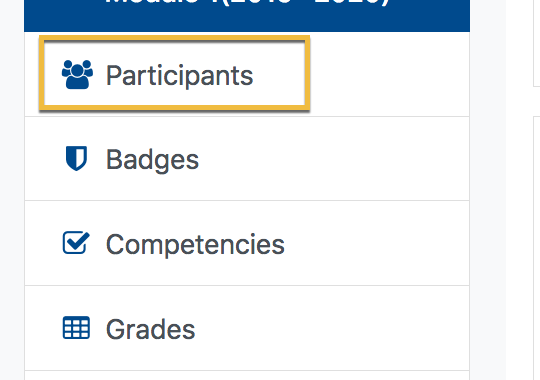
- Sélectionnez les participants dans la liste ou utilisez le bouton « Sélectionner tout» au bas de la liste.

- Choisissez « Envoyer un message» dans le menu déroulant « Avec les utilisateurs sélectionnés ... ».

- Tapez votre message et cliquez sur le bouton « Envoyer» lorsque vous êtes satisfait(e) du message.
Affichage des messages
Lorsque vous vous connectez à eClass, un nombre apparaîtra sur l'icône de messagerie indiquant le nombre de nouveaux messages que vous avez reçus de la part d'autres utilisateurs.
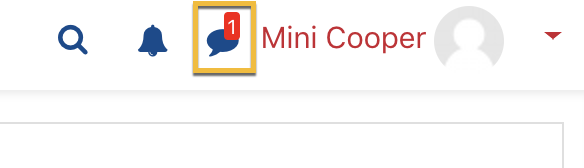
Pour afficher le message, suivez les instructions ci-dessous:
- Cliquez sur l'icône de messagerie pour afficher le nouveau message. Le tiroir de messagerie apparaît.
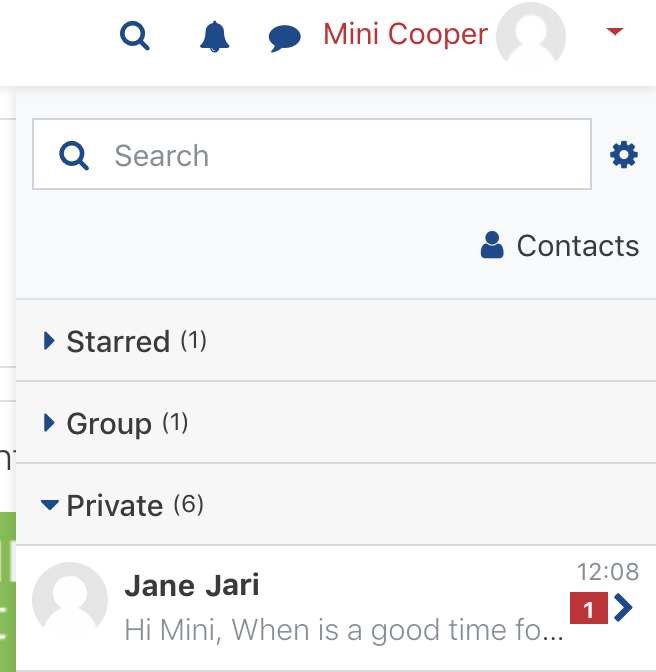
- Cliquez sur le nom de l'utilisateur pour ouvrir le message.
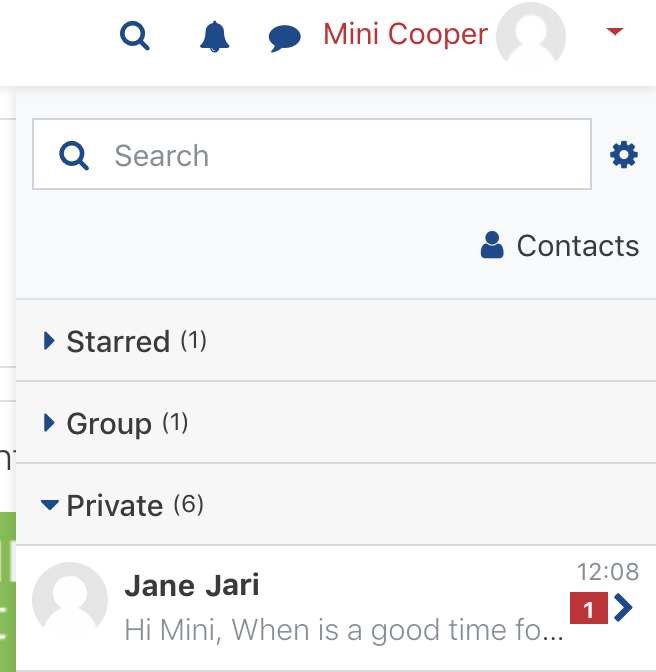
Gérer votre liste de contacts
Vous pouvez gérer les utilisateurs de votre liste de contacts sur eClass en sélectionnant le nom de l'utilisateur dans vos contacts.
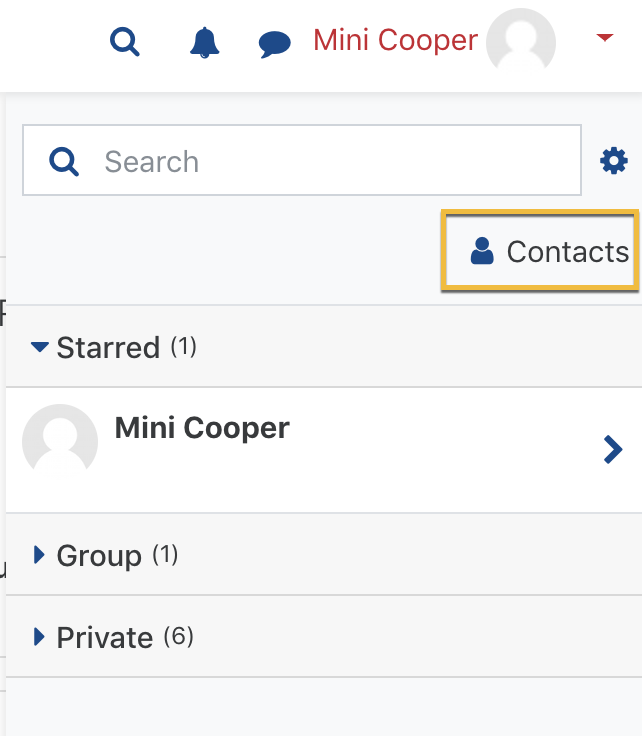
Suivez les étapes ci-dessous pour ajouter des utilisateurs à votre liste de contacts.
- Cliquez sur Messagerie en haut à droite de votre page eClass.
- Cliquez sur voir tous les noms en bas du tiroir de messagerie.
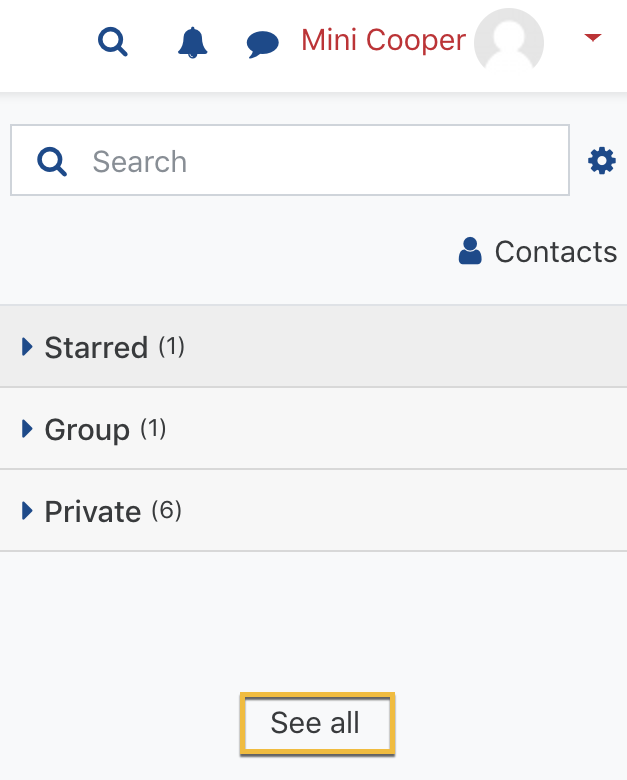
- Cliquez sur Contacts.
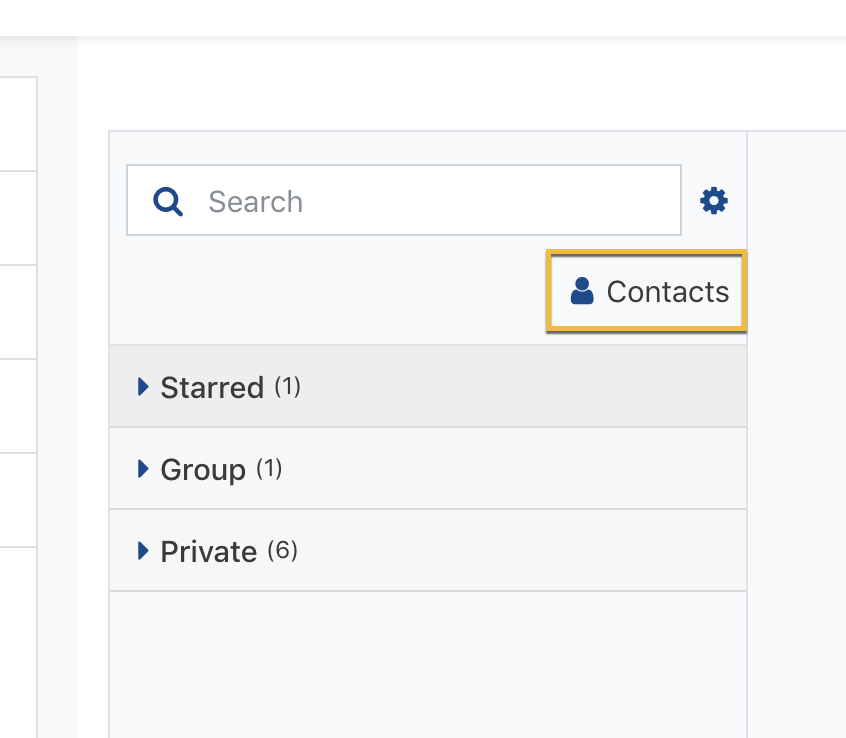
- Cliquez sur l'icône Rechercher pour faire ressortir la personne que vous souhaitez ajouter à votre liste de contacts.
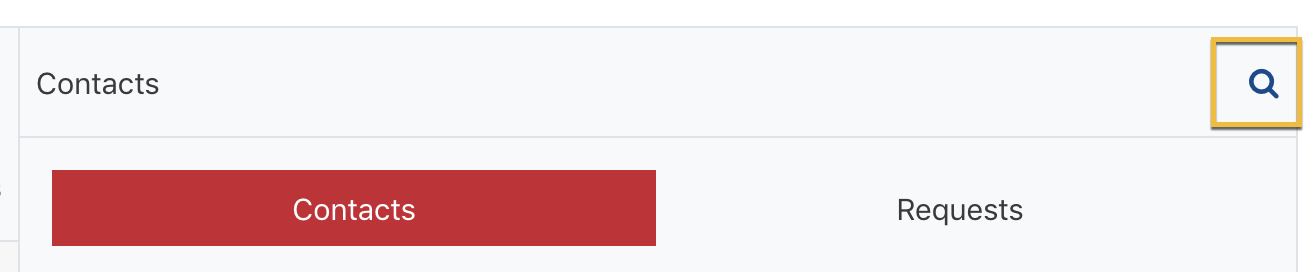
- Saisissez le nom de l'utilisateur et cliquez sur l'icône de recherche pour rechercher l'utilisateur.
- Cliquez sur le nom des utilisateurs dans le résultat de la recherche. L'utilisateur apparaîtra dans le volet droit.

- Cliquez sur le menu d'action pour développer les options et cliquez sur Ajouter aux contacts.
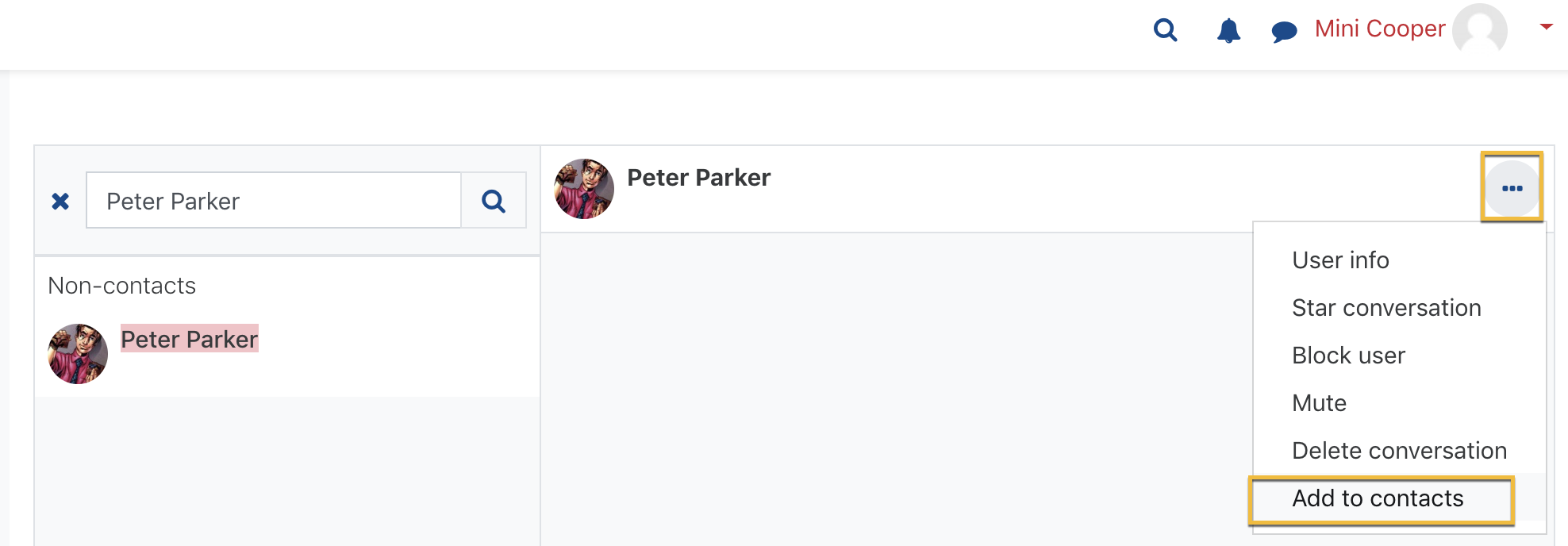
- Cliquez sur « Ajouter» pour confirmer l'ajout de l'utilisateur à votre liste de contacts.
- Une demande d'autorisation sera envoyée à l'utilisateur pour vous permettre de l'ajouter à votre liste de contacts.
- Une fois que le/la destinataire aura confirmé l'autorisation, il/elle sera ajouté à votre liste de contacts.