Connectez-vous par votre identifiant Passport York (PPY) pour utiliser le tableau de bord Web de votre compte Zoom de l'Université York.
Si vous souhaitez vous connecter à votre compte Zoom à YorkU via un navigateur Web pour créer et / ou organiser vos réunions, vous pouvez le faire en visitant le site Web Zoom à YorkU à l' adresse https://yorku.zoom.us .
Ce processus est différent si vous allezdirectement sur le site Web de Zoom ou, si vous vous êtes connecté via l'application Zoom sur votre ordinateur ou depuis un appareil mobile personnel (tablette ou téléphone intelligent). Si vous choisissez d'emprunter cette voie, vous devrez vous authentifier dans l'interface du logiciel Zoom sur votre appareil.
En suivant les instructions de cette page, vous vous retrouverez sur une page Web qui fait office de tableau de bord de votre compte. Le moment venu, vous finirez toujours par lancer l'application Zoom pour participer à n'importe quelle réunion. La principale différence avec ce processus est qu'il vous permettra d'avoir accès et de prendre le contrôler de tout ce dont vous disposez avec votre licence Zoom à YorkU.
Grâce à cette méthode, vous pourrez:
|
|
Vous pourrez également télécharger l'application Zoom; accéder à quelques guides sur l'utilisation de Zoom; lancez une demande de service pour obtenir de l'aide concernant Zoom; et vous verrez également tous les avis de service actuels liés au service Zoom à YorkU.
Étape 1: Accédez au site Web Zoom at YorkU
Accédez à https://yorku.zoom.us pour accéder au site Web principal de Zoom à YorkU . En haut à droite de la page, vous verrez le bouton Se connecter .
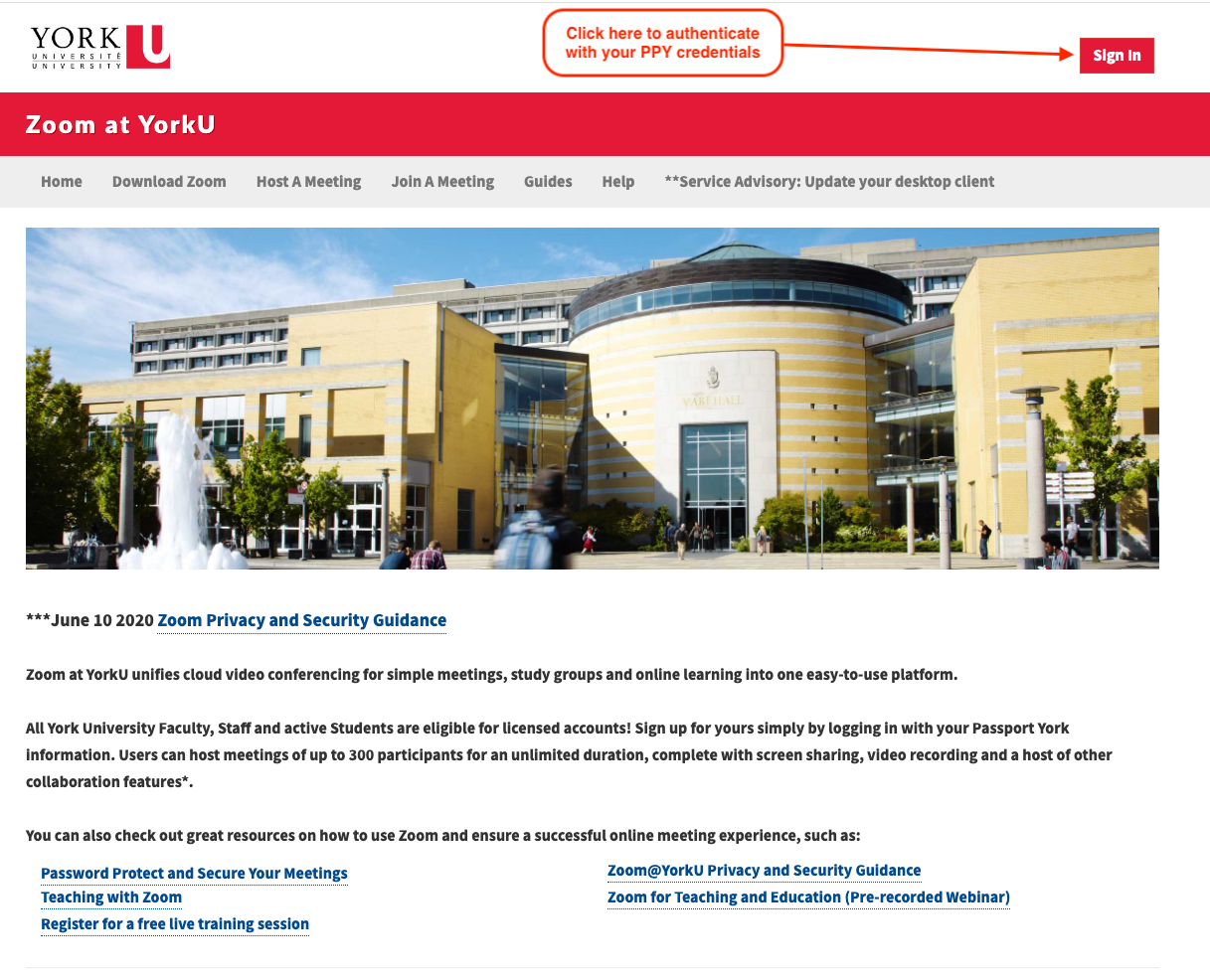
Étape 2: Connectez-vous avec vos informations d'identification Passport York (PPY)
Connectez-vous par vos informations d'identification PPY actuelles. Une fois que vous avez saisi votre nom d'utilisateur et votre mot de passe PPY, vous pouvez cliquer sur Connexion pour continuer.
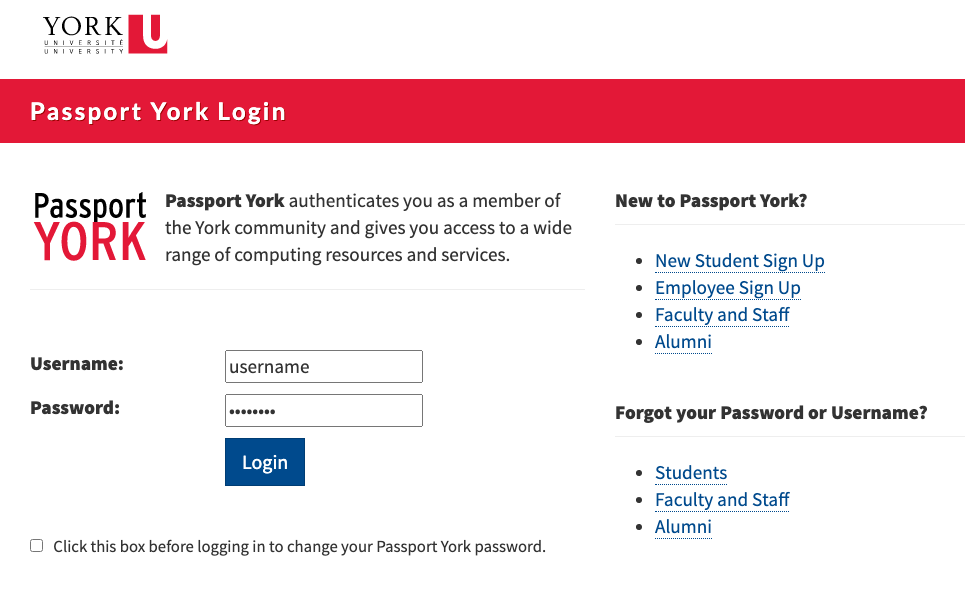
Si vous rencontrez des problèmes pour vous connecter à ce stade, veuillez vous assurer que votre nom d'utilisateur et votre mot de passe sont corrects. Vous pouvez vérifier cela en vous connectant à Moodle ou à tout autre service régi par PPY. Vous pouvez également essayer de vider le cache et les cookies de votre navigateur pour vous assurer que votre navigateur n'a pas conservé des informations de connexion périmées. Cela peut parfois arriver si vous avez récemment changé votre mot de passe ou si vous n'avez pas visité le site pendant un certain temps et que vos anciennes informations d'identification n'ont pas encore été purgées par le navigateur.
Si vous ne parvenez pas à vous connecter à l'un des services PPY ou si vous continuez à avoir des problèmes pour vous connecter, veuillez vous rendre sur https://mms.yorku.ca pour vous assurer que votre mot de passe est à jour.
Étape 3: Vous pouvez maintenant voir votre Zoom sur le tableau de bord YorkU
Vous êtes maintenant en mesure d'exercer un contrôle total sur votre compte Zoom fourni par l'Université York. Comme indiqué ci-dessus, vous pouvez afficher et modifier la plupart des paramètres de votre compte ici. Il y a encore certains paramètres spécifiques à l'application que vous devrez modifier via l'application Zoom qui se trouve sur votre ordinateur ou votre appareil mobile personnel (tablette ou smartphone), tels que la qualité vidéo et audio, et plus particulièrement les paramètres d'arrière-plan virtuel.
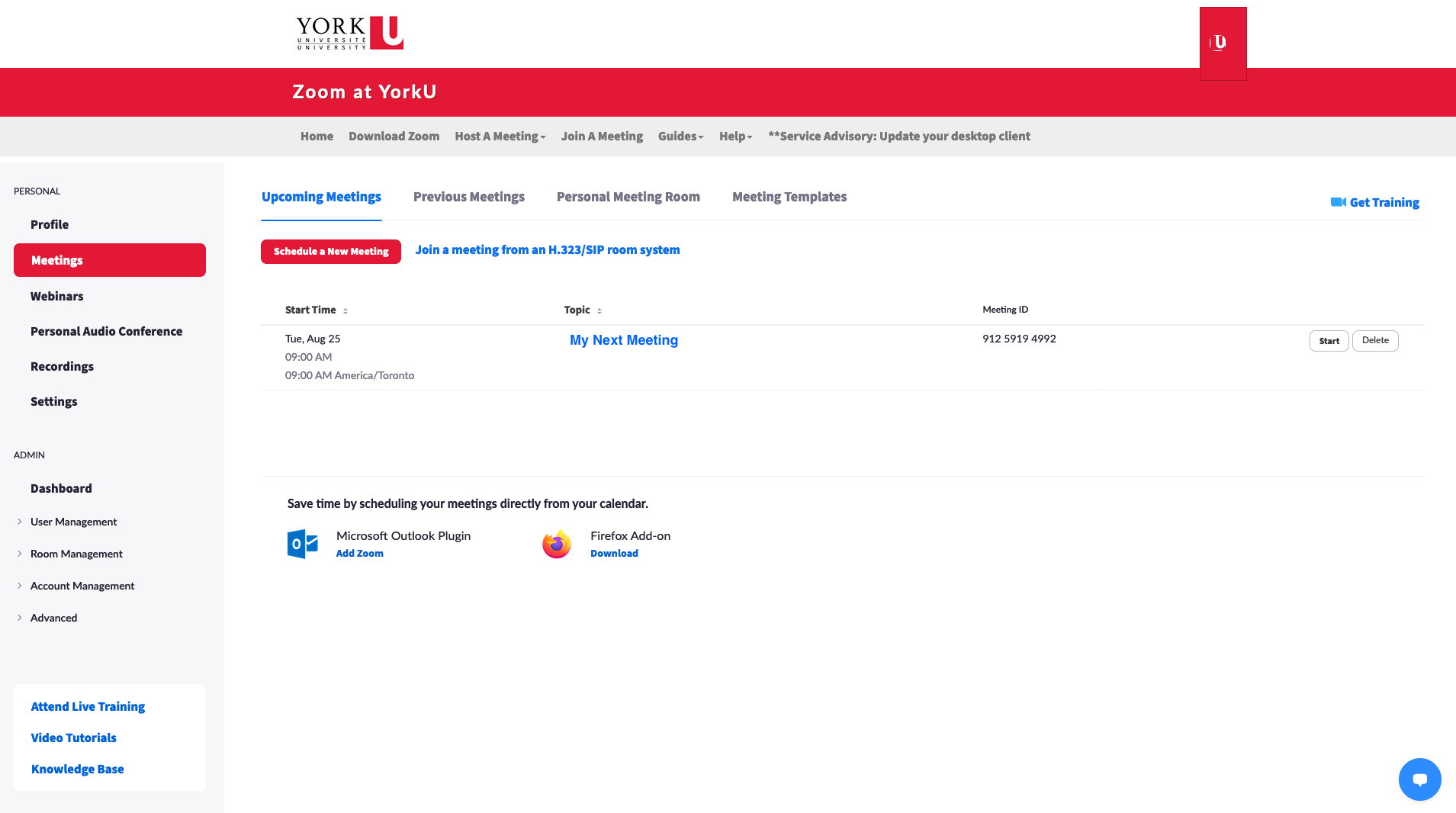
Prenez le temps de vous familiariser avec l'interface avant d'effectuer des modifications. Si vous avez des questions ou si vous avez besoin de conseils sur le fonctionnement du système, veuillez nous en informer. Avant de nous contacter, veuillez vérifier les informations sur notre site principal Zoom àYorkU act uel : https://yorku.zoom.us .
Au fil du temps, vous constaterez que de nouveaux articles d'aide apparaîtront dans la section Zoom de ce site, veuillez donc ajouter un signet et revenez souvent.
Si vous ne voyez pas encore de réponse à votre question relative à Zoom ou à tout autre service dont nous assurons la maintenance, veuillez nous en informer à ltshelp@yorku.ca , et nous ne manquerons pas d'y répondre dans un prochain article.

