Les groupes sont utiles si vous souhaitez allouer certaines activités à des groupes particuliers ou si vous souhaitez filtrer les activités par un certain groupe à des fins d’évaluation.
Vous pouvez ajouter manuellement des utilisateurs à un groupe ou les inscrire automatiquement de façon aléatoire en utilisant l'option de création automatique dans Moodle/eClass.
Comment créer un groupe manuellement
- Cliquez sur le menu Participants dans le menu Navigation. Sur la page Participants, sélectionnez Groupes dans le menu des paramètres.
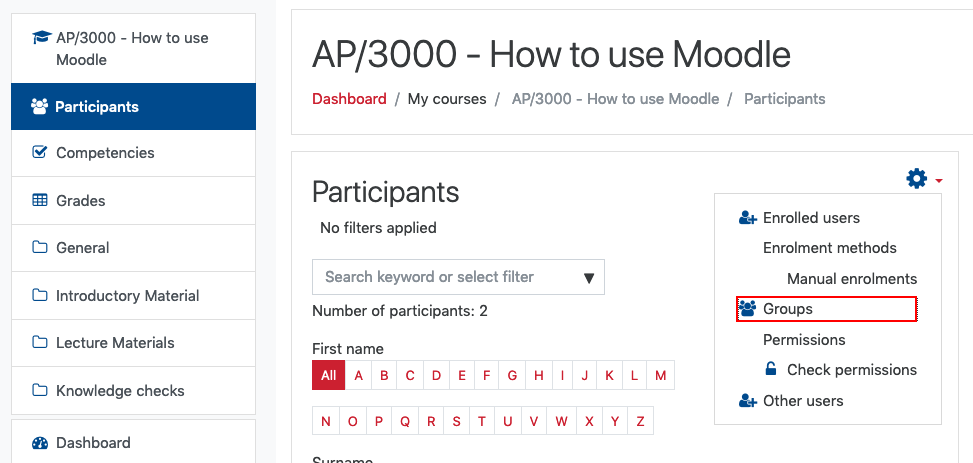
- La page Groupes apparaît contenant deux colonnes. La colonne de gauche affiche les noms de groupe (initialement vides). La colonne de droite affichera une liste des membres affectés au groupe.
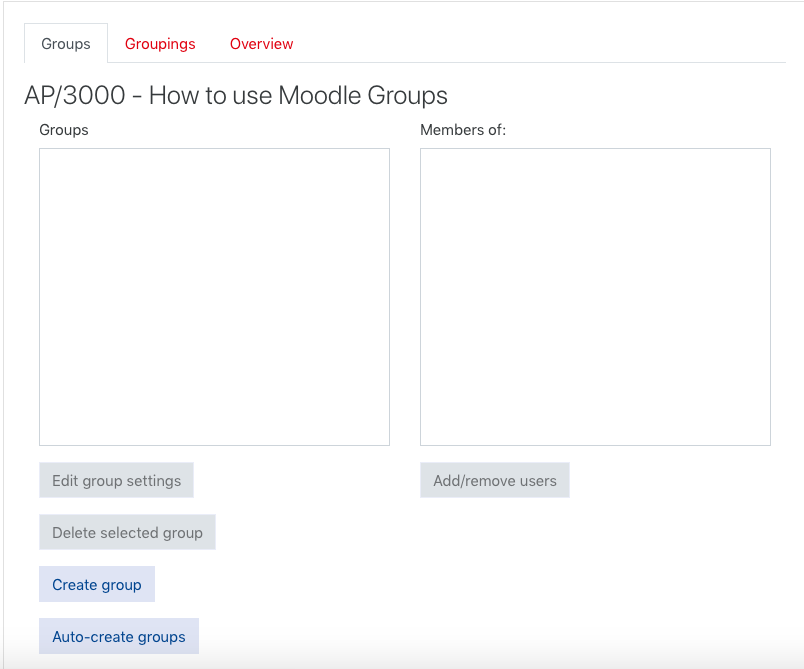
- Cliquez sur le bouton Créer un groupe pour configurer un nouveau groupe. La page Créer un groupe apparaît.
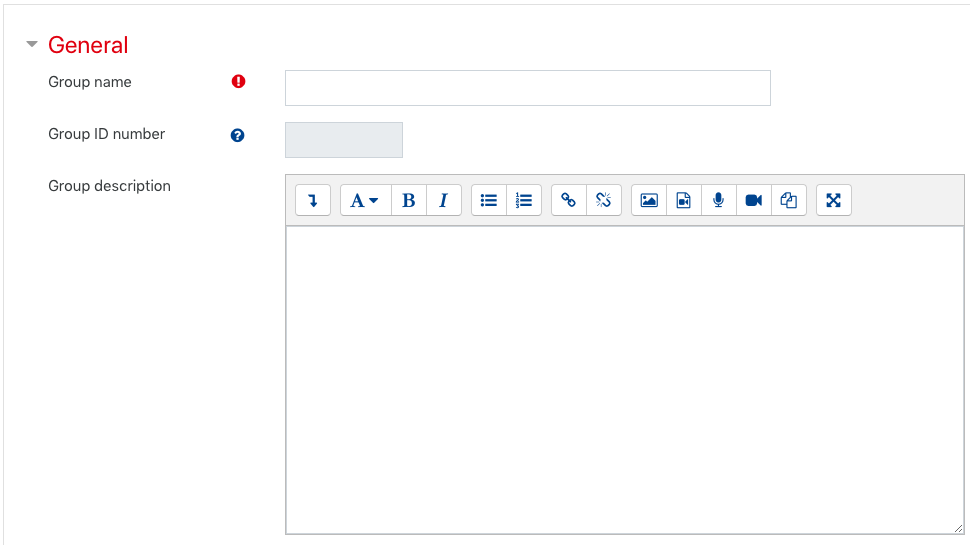
- Vous devez saisir un nom dans le champ Nom du groupe. Une description facultative peut également être ajoutée.
- Entrez une clé d'inscription si vous souhaitez que les utilisateurs possédant cette clé d'inscription soient rattachés à ce groupe. Si un cours permet aux utilisateurs de s'auto-inscrire à l'aide d'une clé fournie, lorsqu'un utilisateur termine le processus d'inscription, il sera automatiquement rattaché au groupe.
- Configurez la messagerie de groupe pour vos étudiants afin qu'ils puissent s'envoyer des messages à l'aide de l'outil de messagerie.
- Téléchargez ou faites glisser et déposez une image si vous souhaitez associer des images à des groupes. Elle s'affichera lors de l'ajout de membres au groupe et sous forme de vignette dans les activités.
- Cliquez sur le bouton Enregistrer les modifications pour ajouter le nouveau groupe et revenir à la page Groupes. Répétez les étapes 3 à 6 pour créer des groupes supplémentaires.
Ajoutez des utilisateurs à votre groupe
- Dans la page des groupes, sélectionnez le groupe auquel vous souhaitez ajouter des utilisateurs et cliquez sur Ajouter / supprimer des utilisateurs
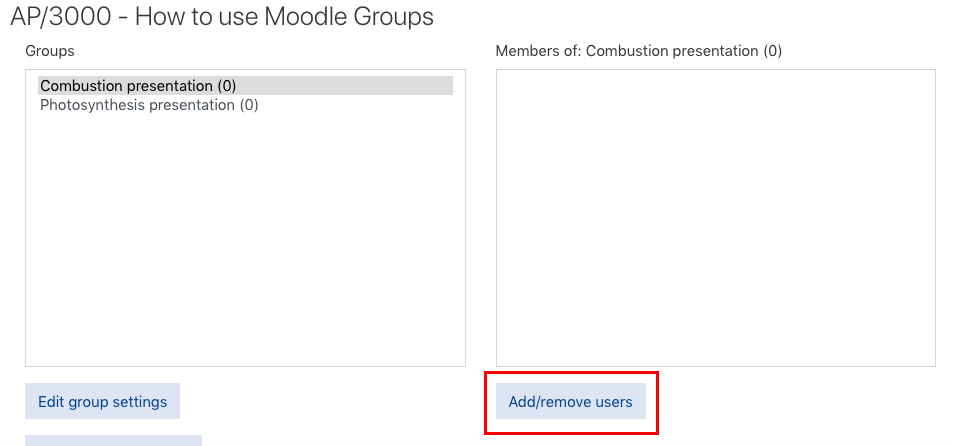
- Sélectionnez ou utilisez l'option Rechercher, puis cliquez sur le nom de l'utilisateur à ajouter dans la liste des membres potentiels à droite. Vous pouvez sélectionner plusieurs utilisateurs par Ctrl + Clic (PC Windows) ou Cmd + Clic (Mac).
- Cliquez sur Ajouter pour ajouter le ou les utilisateurs sélectionnés à la liste des membres du groupe.
- Répétez l'ajout d'utilisateurs si nécessaire. Pour supprimer un utilisateur de la liste des membres du groupe, cliquez sur le nom du ou des utilisateurs, puis sur Supprimer.
- Cliquez sur Retour aux groupes lorsque vous avez terminé d'ajouter des utilisateurs au groupe
Créez vos groupes en fonction des types rencontres (par exemple TUTR, LAB)
Une fois que vous avez créé des groupes sur la base des types de rencontres, les membres du groupe se synchroniseront pendant la nuit pour refléter les modifications apportées à l'inscription aux rencontres.
La création automatique de groupes en fonction des types rencontres n'est disponible que pour les types de cours suivants: LECT, ONLI, BLEN et STDO.
- Cliquez sur le menu Participants dans le menu Navigation. Sur la page Participants, sélectionnez Groupes dans le menu des paramètres.
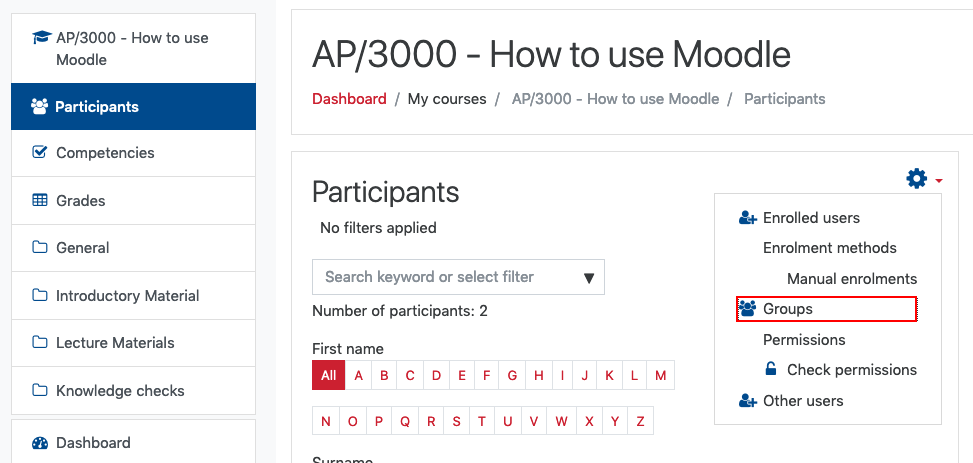
- La page Groupes apparaît contenant deux colonnes. La colonne de gauche affiche les noms de groupe (initialement vides). La colonne de droite affichera une liste des membres du groupe affectés.
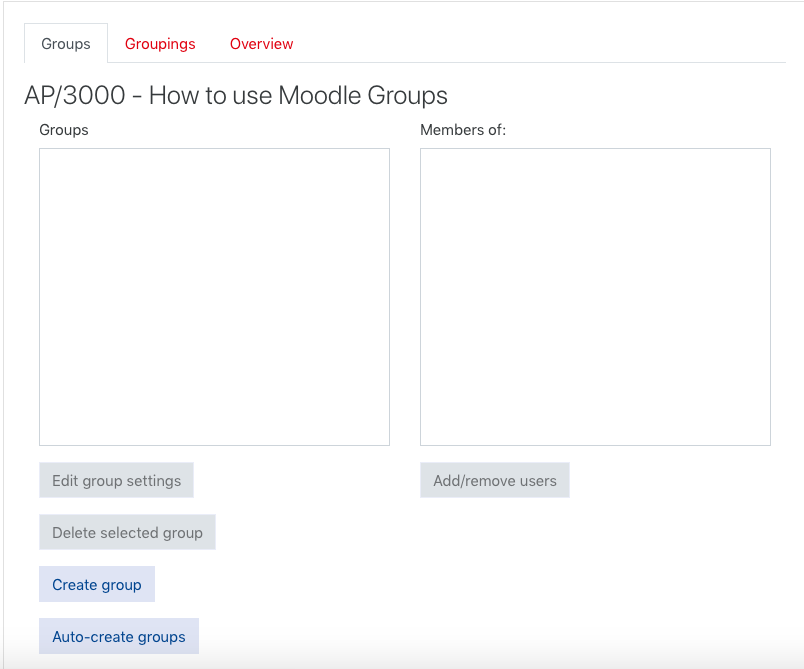
- Cliquez sur le bouton Créer automatiquement des groupes. La fenêtre d'options de création automatique de groupes apparaît.
- Choisissez de créer des groupes basés sur la réunion (par exemple, TUTR, LAB)
- Cliquez sur le bouton Aperçu pour voir un aperçu des groupes et de leurs membres avant de finaliser le processus. L'aperçu apparaîtra sous la section Général.
- Cliquez sur le bouton Soumettre pour terminer le processus.
Créez vos groupes en fonction d’un nombre spécifique de groupes / membres
- Cliquez sur le menu Participants dans le menu Navigation. Sur la page Participants, sélectionnez Groupes dans le menu des paramètres.
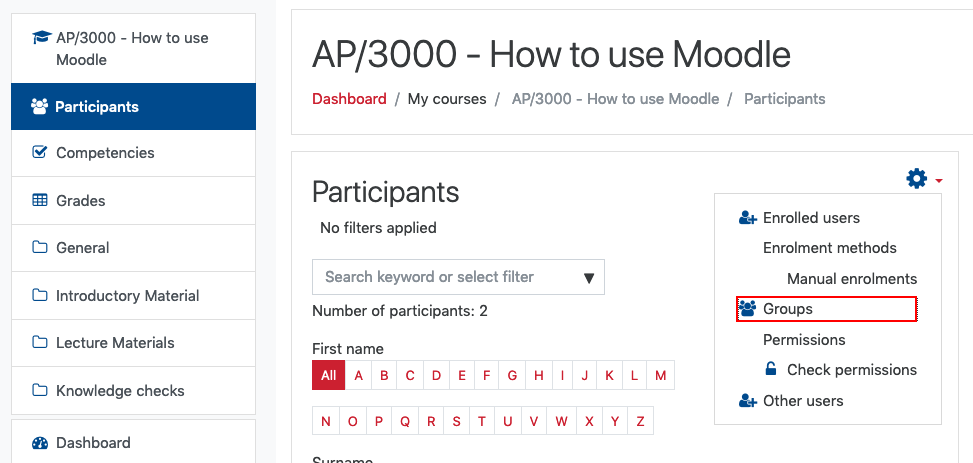
- La page Groupes apparaît en deux colonnes. La colonne de gauche affiche les noms de groupe (initialement vides). La colonne de droite affiche une liste des membres affectés au groupe.
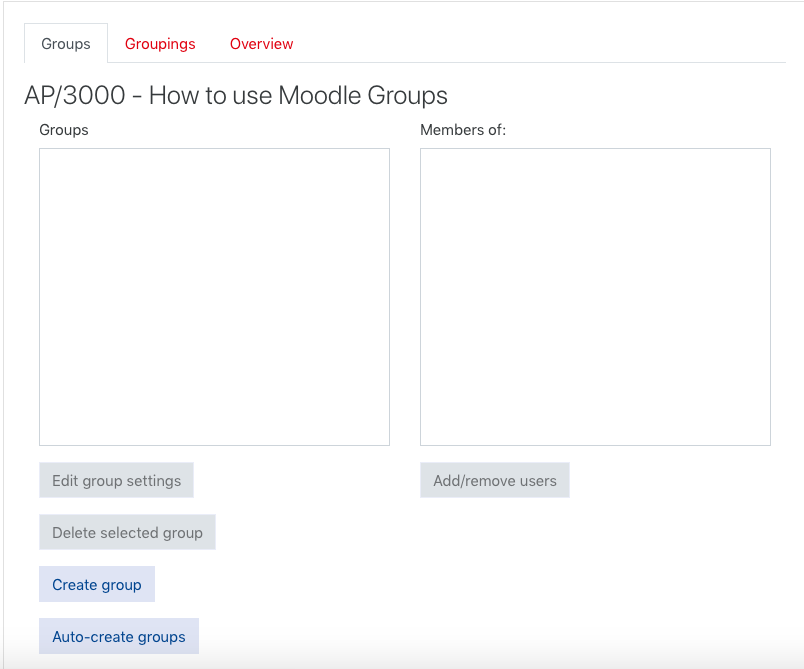
- Cliquez sur le bouton Créer automatiquement des groupes. La fenêtre d'options de création automatique de groupes apparaît.
- Choisissez de créer des groupes en fonction d'un nombre spécifique de groupes ou d’un nombre de membres dans chaque groupe dans la création automatique par le biais du menu déroulant.
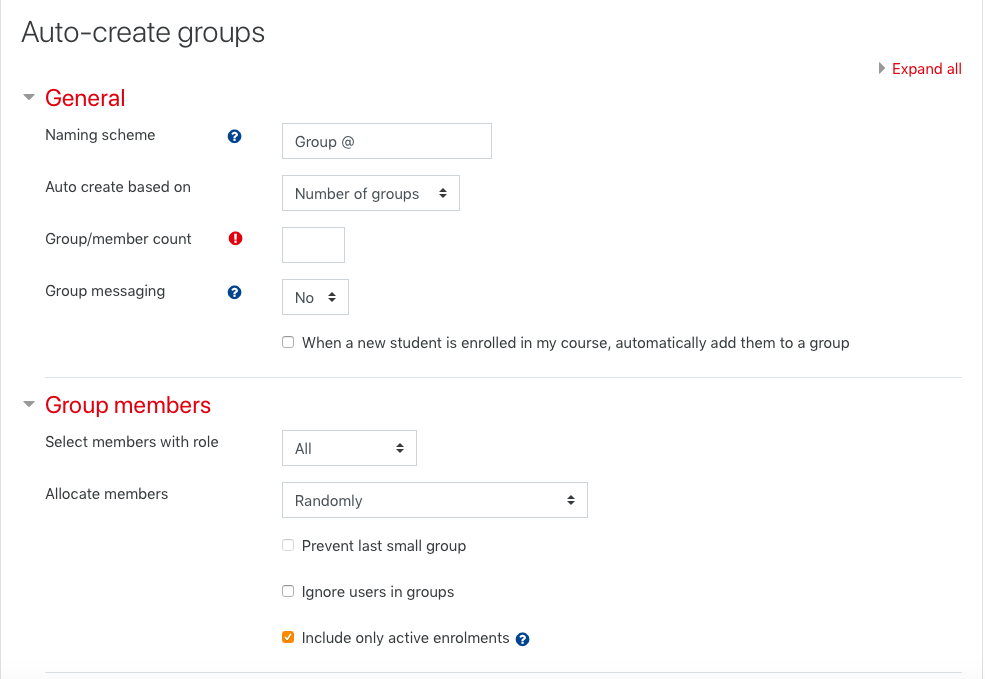
- Modifiez le schéma de dénomination si nécessaire.
Le symbole @ est utilisé pour créer des groupes avec des noms contenant des lettres. Par exemple, "Groupe @" générera des groupes nommés Groupe A, Groupe B, Groupe C, etc. Le symbole # est utilisé pour créer des groupes avec des noms contenant des nombres. Par exemple, "Groupe #" générera des groupes nommés Groupe 1, Groupe 2, Groupe 3, etc. Le nom par défaut "Groupe" peut également être modifié en le remplaçant par votre terme de prédilection (ex. "Lab @").
- Vous devez entrer une valeur dans le champ Nombre de groupes / membres. Cela dépendra du choix fait à l'étape précédente.
Si les options avancées sont disponibles (cliquez sur le bouton Afficher les options avancées), les membres peuvent être affectés à chaque groupe de manière aléatoire ou alphabétique.
- Pour ajouter de nouveaux étudiants à des groupes pendant la nuit, cochez la case Lorsqu'un nouvel étudiant est inscrit à mon cours, ajoutez-les automatiquement à un groupe.
- Choisissez le type de rôle pour l'appartenance dans la liste déroulante Sélectionner les membres à partir du rôle.
- Cliquez sur Allouer et choisissez comment vous voulez que les membres soient alloués aux groupes.
- Sélectionnez Empêcher le dernier petit groupe si vous souhaitez allouer des membres supplémentaires à un groupe existant au lieu d'ajouter un nouveau groupe avec moins que le nombre spécifié. Cela s'applique si Membres par groupe est sélectionné à l'étape précédente.
- Sélectionnez le nom du regroupement dans le menu déroulant Regroupement des groupes créés automatiquement si les nouveaux groupes créés automatiquement doivent être liés à un regroupement existant. Si les regroupements n'existent pas, vous pouvez entrer un nom dans le champ Nom du regroupement pour qu'il soit créé automatiquement. Si le regroupement n'est pas utilisé, vous pouvez laisser ce champ vide.
- Cliquez sur le bouton Aperçu pour voir les groupes et les membres avant de finaliser le processus. L'aperçu apparaîtra sous les paramètres de configuration.
- Cliquez sur le bouton Soumettre pour terminer le processus.

