Mise en place de votre séance
- Téléchargez l'application iClicker Cloud à partir de https://www.iclicker.com/downloads/iclicker-cloud/et installez-la sur votre ordinateur ou une clé USB. Le logiciel déjà été installé dans les salles de classe à York.
- Lancez l'application iClicker Cloud. Si vous avez déjà un compte, indiquez votre adresse de courriel et votre mot de passe et sélectionnez Sign In, sinon cliquez sur le bouton Create Account.
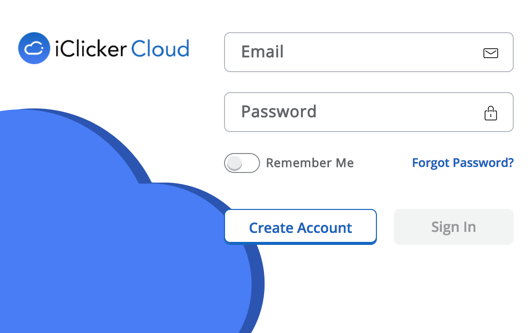
- Une fois votre compte créé, le tableau de bord du cours s'ouvre. Cliquez sur le signe Plus ou le bouton New course pour créer un cours.
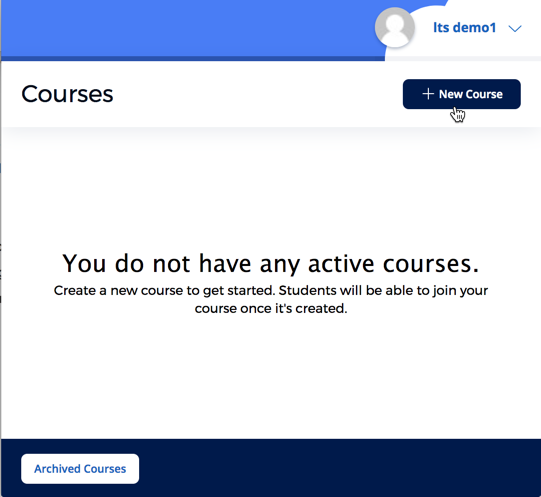
- Entrez les informations de votre cours à York pour créer le cours. Un * est utilisé pour marquer les champs obligatoires. Nous vous recommandons d'utiliser la convention de dénomination ci-dessous pourque vous et vos étudiants puissiez facilement identifier le cours.
- Course name and Course ID: HH / PSYC1000A LABO1
- Start date: 1er jour de cours
- End date: Recommandé, un mois après la date de fin du cours *
- Term: par exemple, automne 2020
- Cliquez sur le bouton Create
* À la date finale, le cours sera archivé.
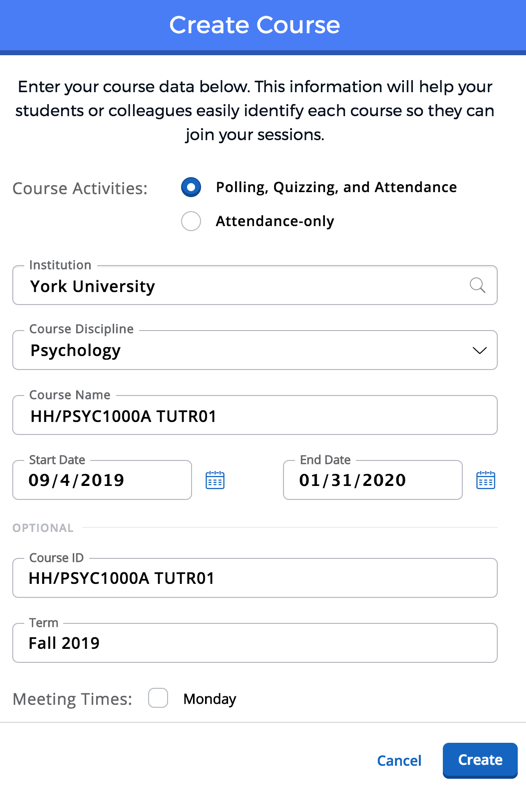
Ajoutez iClicker à votre cours Moodle
Moodle a intégré iClicker afin que les notes iClicker puissent être synchronisées avec le carnet de notes Moodle. La première étape consiste à configurer le processus de synchronisation du cours iClicker et à obtenir l'URL du cours iClicker afin que vous puissiez l'ajouter au cours Moodle.
- Dans la liste des cours, cliquez sur les trois points à droite du titre de votre cours et sélectionnez Settings.
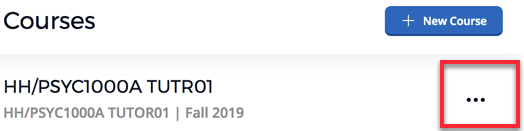
- Cliquez sur le lien Intégrations dans la ligne supérieure..
- Cliquez sur le bouton Grade Sync Integration pour changer le statut sur ON.
- Cliquez sur le menu déroulant Select a Platform et cliquez sur Moodle dans la liste.
- Faites défiler jusqu'à Course-specific LTI link, puis cliquez sur le bouton Course-specific LTI . Il s'agit de l'URL du cours iClicker dont vous avez besoin pour la synchronisation avec votre cours Moodle.
- Cliquez sur le bouton Save.
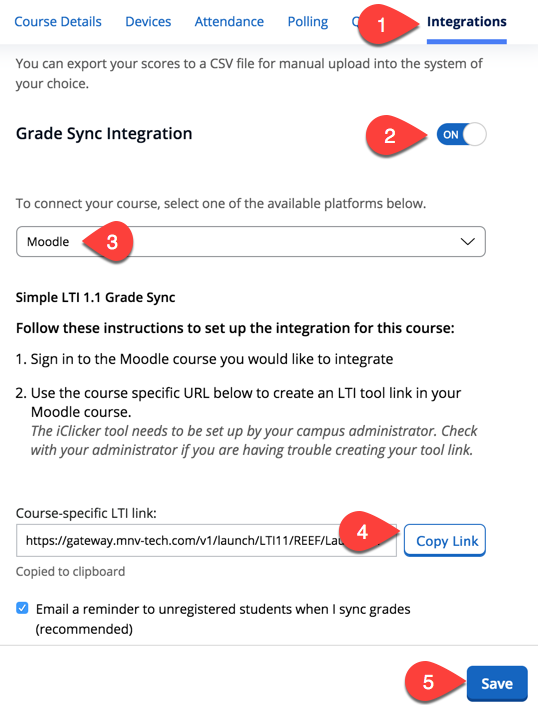
Une fois que le cours iClicker est configuré et que vous avez copié l'URL du cours, passez dans votre cours Moodle pour ajouter l'activité d'apprentissage appropriée sur la page d'accueil de votre cours, afin de terminer le processus d'intégration.
- Connectez-vous à votre cours Moodle avec votre identifiant PassPort York.
- Cliquez sur l'icône bleue de la roue dentée à droite du titre du cours et sélectionnez Activer le mode édition dans le menu déroulant.

- Dans la section Généraux, cliquez sur Ajouter une activité ou une ressource et sélectionnez Outil externe.
- Pour le nom de l'activité: vous pouvez saisir Questions sur le cours.
- Pour l'outil préconfiguré: sélectionnez Automatique, basé l'URL de l'outil.
- Pour l'URL de l'outil: collez l'URL de synchronisation iClicker du cours iClicker
- Faites défiler vers le bas et cliquez sur Enregistrer et revenir au cours.

Administrer une séance de sondage
- Dans votre application iClicker, placez votre souris à droite du titre du cours iClicker et cliquez sur le bouton bleu Start Class.
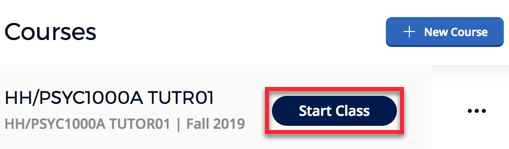
- Le tableau de bord du cours est remplacé par la barre d'outils iClicker, qui flotte au-dessus de tous les autres programmes sur l'écran de votre ordinateur. Cliquez sur l'option Polling pour basculer la barre d'outils de sondage.
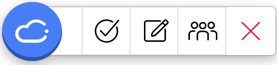
- Cliquez sur l'icône de sondage.
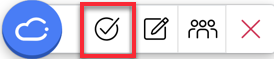
- Sélectionnez votre type de question dans le menu déroulant.
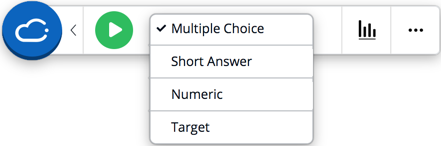
-
Démarrez/arrêtez le sondage en cliquant sur le bouton rond vertt/rouge de la barre d'outils iClicker.

- Une capture d'écran du bureau de votre ordinateur est automatiquement enregistrée dans le cloud et envoyée aux appareils des étudiants lorsque le sondage est lancé.
- Cliquez sur l'icône des résultats dans la barre d'outils iClicker pour afficher les réponses.
- Indiquez la bonne réponse dans la fenêtre «Results». Une rétroaction correcte / incorrecte est immédiatement envoyée aux appareils des étudiants.Vous pouvez également indiquer les bonnes réponses après le cours. Voir la section intitulée Voir et noter après la classe.
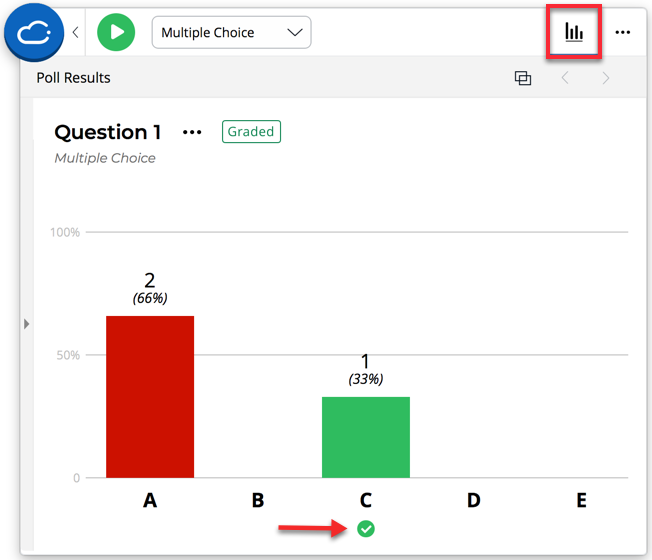
- Cliquez sur la flèche à droite de l'icône du nuage pour revenir à la barre d'outils principale d'iClicker.

- Cliquez ensuite sur l'icône X rouge pour terminer la séance et revenir au tableau de bord du cours.
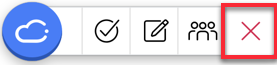
Voir et noter après la classe
Toutes vos séances peuvent être consultées après coup et notées sur le site Web iClicker Cloud au lieu d'être évaluées sur le champ, pendant l'activité d'interrogation.
- Sur le tableau de bord de votre cours iClicker, cliquez sur les points à droite du titre du cours, puis cliquez sur View Course Online.
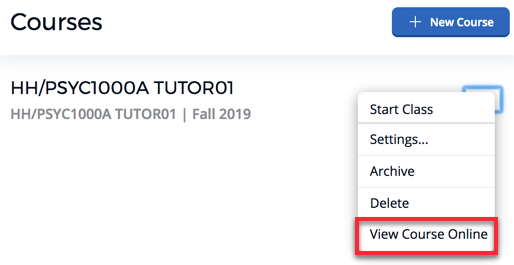
- Cliquez sur le lien Session History et sélectionnez l'activité de sondage que vous souhaitez noter.
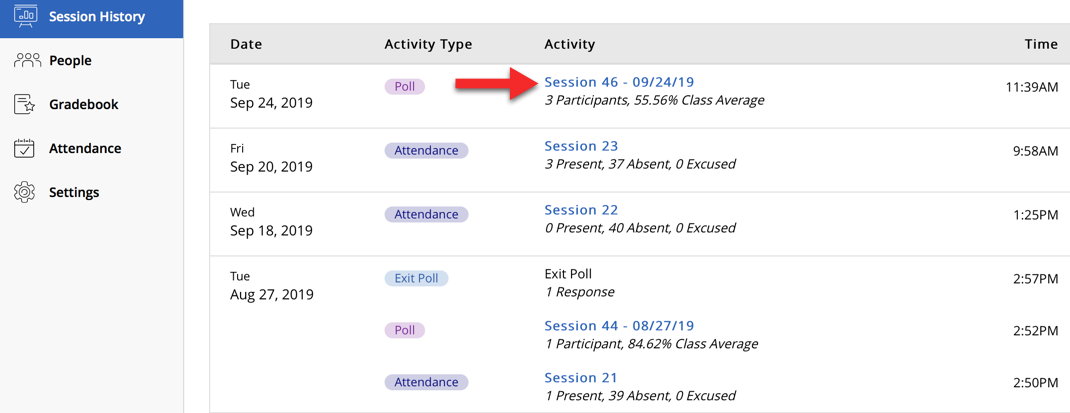
- Cliquez sur une question à noter ou apportez-y des modifications.
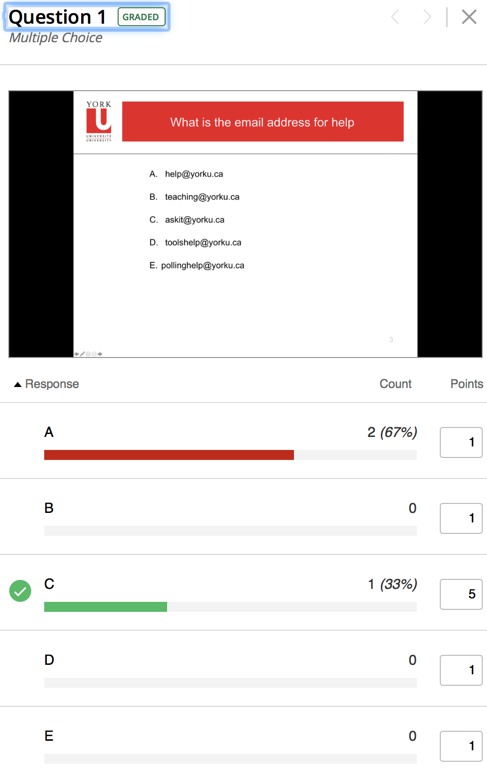
- Cliquez sur le bouton Save.
Exporter les résultats des séances
-
- Une fois qu'une séance de sondage a été notée, elle peut être exportée. Accédez à la séance à partir de Session History et cliquez sur le lien Grades situé dans la rangée supérieure.
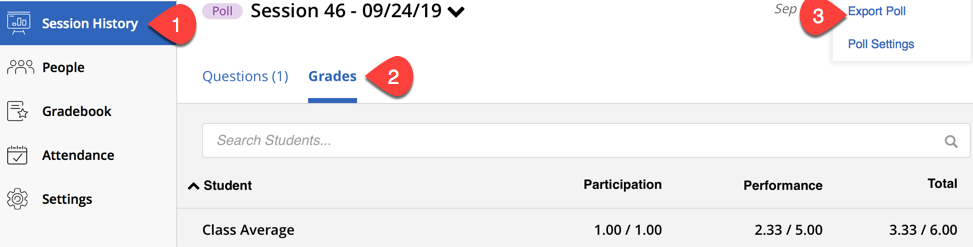
- Cliquez sur les trois points à droite et sélectionnez Export Poll.
- Cliquez sur le menu déroulant Select file format, sélectionnez votre type de fichier préféré et cliquez sur le bouton Export. Le fichier est automatiquement téléchargé sur votre ordinateur local.
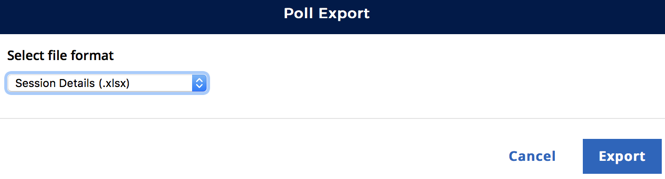
Vous voulez connaître la perspective du sondage iClicker Cloud en tant qu'étudiant?
Les étudiants peuvent participer aux séances de sondage iClicker Cloud à l'aide d'un ordinateur portable, d'un téléphone intelligent ou d'une tablette. Vous pouvez utiliser vos informations d'identification d'instructeur pour prendre part au sondage iClicker Cloud en tant qu'étudiant:
-
- Accédez à app.reef-education.com ou téléchargez l'application iOS originale depuis l'iTunes App Store ou l'application Android depuis Google Play Store.
- Connectez-vous à iClicker Cloud à l'aide de l’adresse de courriel et du mot de passe de votre compte d’instructeur.
- Cliquez sur le signe + pour ajouter le cours que vous avez préalablement créé.
- Cliquez sur York University, saisissez le titre du cours pour l’ajouter.
- Démarrez une séance de questions à partir du logiciel de l'instructeur.
- Depuis le logiciel étudiant, rejoignez la séance lorsque vous voyez apparaître le bouton Join Session.
- Exécutez des sondages à partir du logiciel de l'instructeur et répondez à partir du logiciel de l'étudiant ou du site des étudiants

