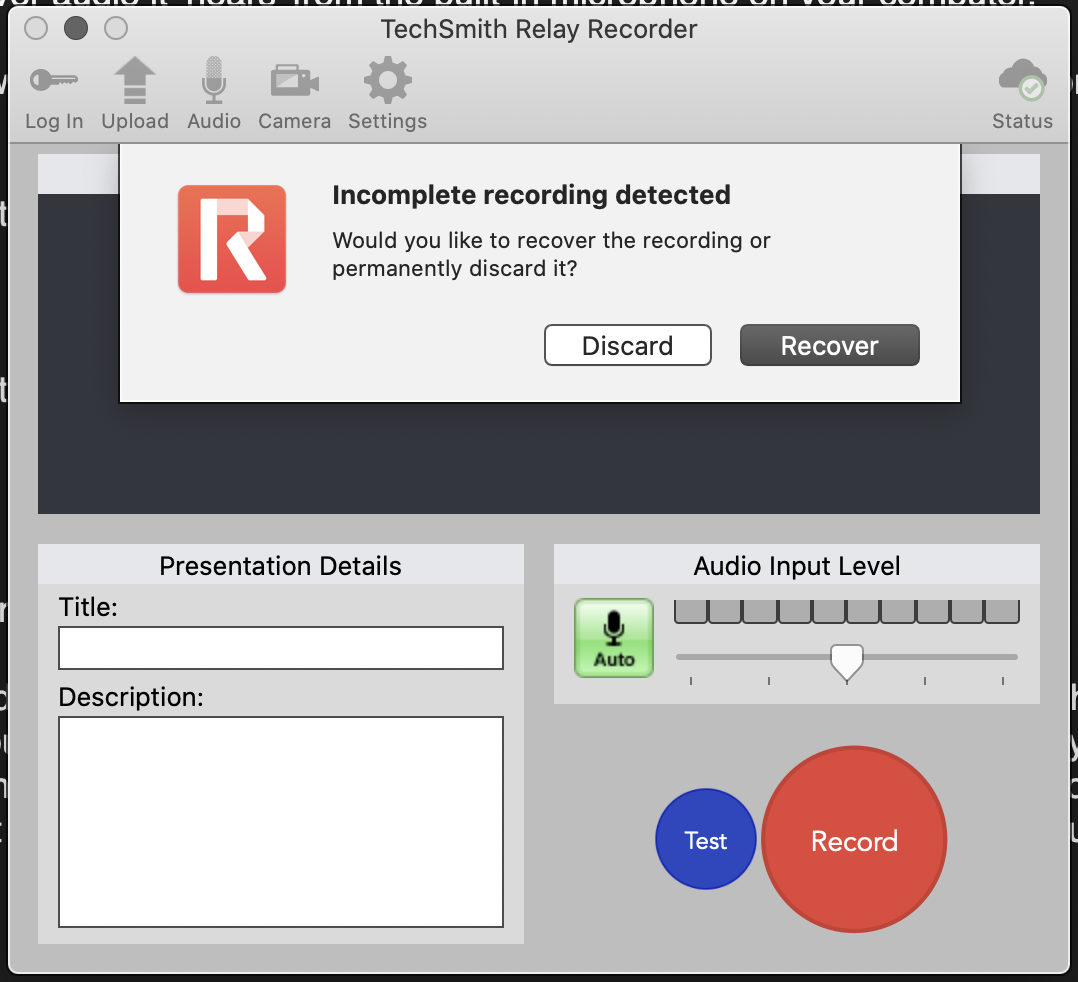L'enregistrement de vos cours, depuis chez vous, est une procédure simple et rapide. Une fois que vous serez en possession d’un compte d'enregistrement de cours et d’un profil de cours, vous serez parré(e) pour enregistrer et soumettre vos vidéos en un rien de temps.
Téléchargez et installez le logiciel
Connectez-vous à votre tableau de bord en ligne à https://camtasia.uit.yorku.ca.
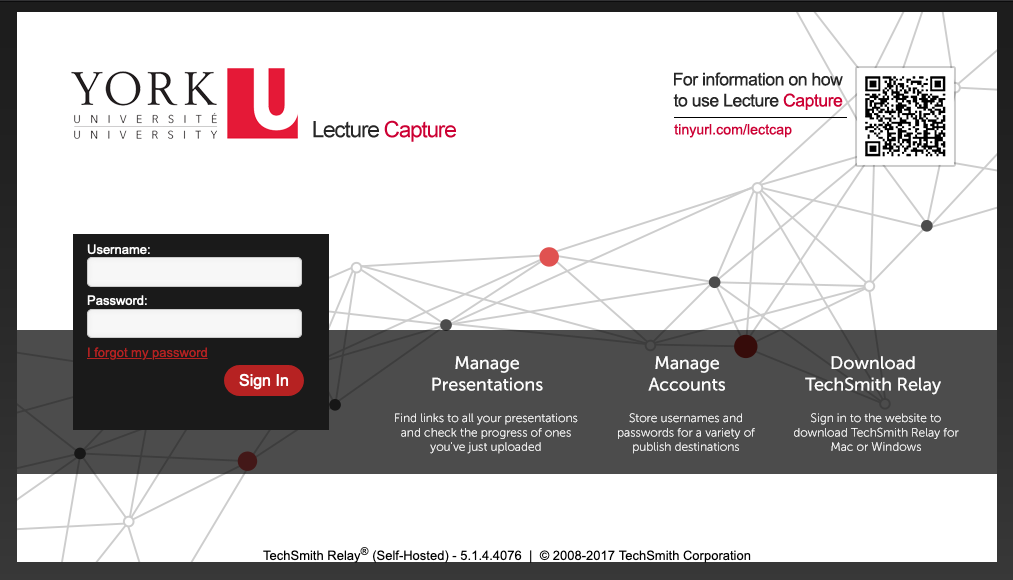
Une fois connecté(e), accédez à la section Téléchargements de clients.
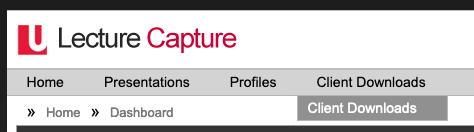
Vous serez invité à télécharger le programme d'installation pour votre système d'exploitation.
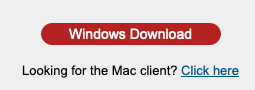
Remarque:
Votre navigateur Web peut signaler le programme d'installation comme potentiellement dangereux, car il provient d'un site Web non fiable. Vous pouvez ignorer les avertissements en toute confiance et continuer à installer l’application. Le logiciel qui se trouve dans ce site est sûr et n'endommagera pas votre ordinateur.
Avez-vous un guide de démarrage rapide?
Absolument. Vous pouvez le trouver here (en anglais). Si vous souhaitez avoir ces détails avec un peu plus de texte, continuez à lire ...
Lancer TechSmith Relay
Sur un appareil Windows, vous trouverez TechSmith Relay soit par l'icône de raccourci sur votre bureau (si vous avez choisi cette option lors de l'installation), soit en cliquant sur le bouton Démarrer de Windows et en naviguant vers la liste des applications disponibles. Si vous tapez «TechSmith Relay» après avoir cliqué sur le bouton Démarrer, l’application apparaîtra.
Sur un appareil Apple (Mac), vous pouvez cliquer sur l'icône LaunchPad dans le Dock. Vous pouvez taper «TechSmith Relay» ou bien, si vous avez déjà l'icône devant vous, cliquer dessus pour lancer le programme.
Configuration de l'entrée microphone
Si vous appuyez sur enregistrer, le logiciel TechSmith Relay enregistrera votre écran et tout ce qu'il reçoit par le microphone intégré de votre ordinateur. Si vous avez un microphone USB connecté et que vous souhaitez l'utiliser à la place, vous devrez cliquer sur l'icône Audio pour sélectionner ce microphone. Sur la page Audio, vous verrez également que vous pouvez choisir si vous souhaitez couper les sons de votre système informatique, bien que le son du système doive rester activé, si vous voulez que vos spectateurs entendent le son d'une vidéo que vous pouvez potentiellement projeter (par exemple YouTube) .
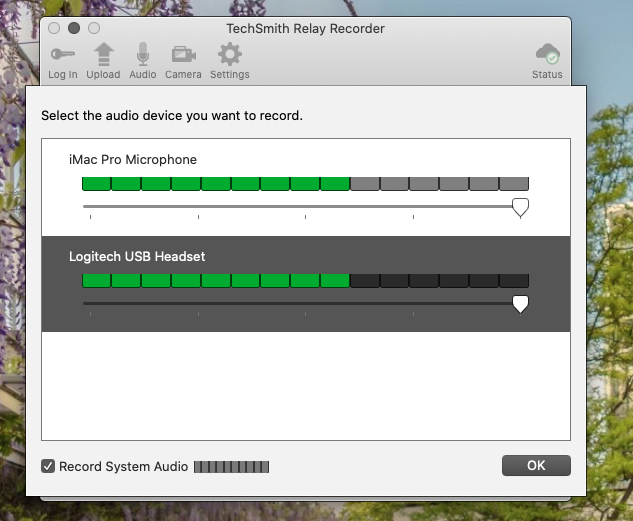
Assurez-vous d'effectuer un test rapide avant de commencer votre séance d'enregistrement pour éviter la déception de constater que votre enregistrement est totalement silencieux après l'avoir mis à la disposition des étudiants. Un simple test de 10 secondes vous donnera l'assurance que l'écran et le son seront enregistrés selon vos désirs.
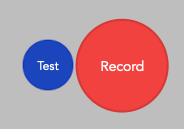
Commencer l'enregistrement
Cliquez sur le bouton rouge «Enregistrer» pour démarrer votre enregistrement. Si vous avez plus d'un moniteur, vous serez invité à choisir celui que vous souhaitez enregistrer (vous ne pouvez en choisir qu'un et vous ne pouvez pas basculer entre eux pendant que vous enregistrez). Si vous utilisez PowerPoint, assurez-vous que le moniteur que vous choisissez est celui qui contient vos diapositives en mode plein écran. Une fois que vous avez cliqué sur le bouton, une fenêtre de compte à rebours de trois secondes apparaît. Une fois le compte à rebours terminé, la fenêtre se cachera automatiquement dans la barre d'état système (Windows) ou le Dock (Mac). Vous pouvez cliquer sur l'icône réduite. une fois votre enregistrement terminé, pour ramener la fenêtre en taille normale, afin de pouvoir arrêter l'enregistrement.
Comme vous ne donnez pas votre cours dans une salle de classe, vous pouvez envisager de diviser votre contenu en enregistrements assez courts pour vous accorder des pauses régulières. Vous pouvez également utiliser le bouton Pause pendant un enregistrement. Cliquez à nouveau sur le bouton pour redémarrer l'enregistrement.
Lorsque vous cliquez sur le bouton Arrêter, la fenêtre Aperçu apparaît. De là, vous pouvez visionner votre enregistrement. Vous pouvez également couper le début et la fin de la présentation, si vous le souhaitez. Par exemple, vous pouvez supprimer, au début. tout ce qui précède votre PowerPoint en plein écran, et éliminer à la fin, ce que vous avez capté juste avant d'arrêter l'enregistrement.
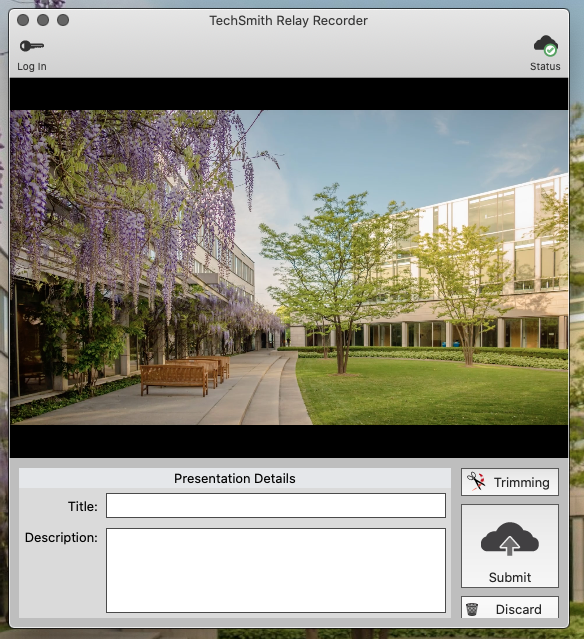
Une fois que vous êtes prêt(e), cliquez sur le bouton «Soumettre» pour lancer le processus de téléchargement. Si vous n'êtes pas satisfait(e) de l'enregistrement et que vous souhaitez recommencer, vous pouvez cliquer sur le bouton «Supprimer», vous serez ramené(e) à la fenêtre d'enregistrement.
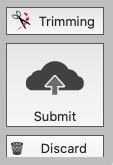
Que se passe-t-il quand on clique sur «Soumettre»?
Lorsque vous cliquez sur le bouton «Soumettre», votre enregistrement se téléverse sur le serveur TechSmith Relay pour l'encodage. Le temps que cela prend dépend de votre connexion Internet. Si vous enregistrez sur un ordinateur portable, sachez que les téléchargements seront interrompus si vous fermez l'ordinateur portable ou le mettez en veille (il redémarrera immédiatement lorsque l'ordinateur portable sera rallumé). Cela constitue un autre argument en faveur d’une série d’enregistrements courts. Si cela vous intéresse, vous pouvez suivre la progression du téléversement en vous connectant à https://camtasia.uit.yorku.ca. Vous verrez le pourcentage du téléversement et vous aurez une idée de combien de temps cela peut prendre à partir de votre connexion.
Tout le processus de téléversement se fera en arrière-plan; vous pouvez donc entammer un autre enregistrement presque immédiatement. Une fois votre enregistrement publié, vous recevrez un courriel vous indiquant un lien URL vers l'enregistrement que vous pourrez partager avec les étudiants, ou si vous avez choisi de faire passer vos enregistrements directement à travers votre cours Moodle/eClass, vous trouverez l'enregistrement sur le forum des enregistrements de cours .
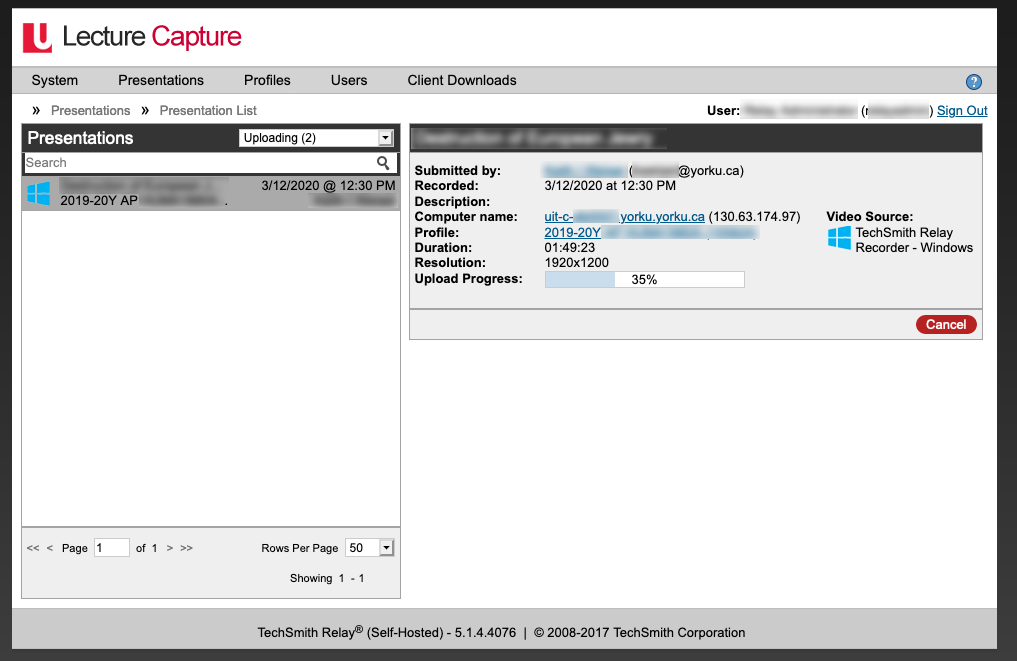
Si, à ce point de l’opération, vous penser avoir un problème, veuillez nous contacter à lts@yorku.ca.
Y a-t-il autre chose à savoir?
Lenteur des temps de téléversement et/ou de traitement
La durée du téléversement dépend de votre connexion Internet, mais le temp de traitement dépend du nombre d'enregistrements présents dans la liste d'attente. Vous pouvez vous connecter au serveur (https://camtasia.uit.yorku.ca) pour suivre le processus de votre propre enregistrement, bien que vous ne puissiez pas voir l'intégralité de la liste d'attente en soi. Ne paniquez pas, votre enregistrement, finira par arriver en tête de liste, avec le temps.
Si l'enregistreur TechSmith Relay gèle
Si vous êtes en train d’enregistrer une vidéo et que le logiciel TechSmith Relay gèle, ne paniquez pas. Le redémarrage du logiciel TechSmith Relay devrait vous permettre de redémarrer l'enregistrement là où vous vous étiez arrêté. Si vous souhaitez tout recommencer, vous pouvez également annuler l'enregistrement et recommencer. Si le programme se bloque à nouveau, essayez de redémarrer l'ordinateur. Cela résoud généralement la plupart des problèmes. En fait, redémarrer régulièrement votre ordinateur est une bonne habitude à prendre pour garantir sa durée et son bon fonctionnement. Si cela ne fonctionne toujours pas, le problème peut venir d'un périphérique connecté à l'ordinateur ou encore, il se peut que vous utilisiez un logiciel en même temps que l'enregistreur TechSmith Relay et que les deux programmes se disputent les ressources de l'ordinateur. Essayez de débrancher tous les appareils que vous n'utilisez pas et de fermer tout logiciel inutile à ce stade.