La fonction Clavardage vous permet de communiquer de manière synchrone avec l'enseignat(e) et les autres étudiants participants à votre cours Moodle/eClass. Si votre professeur(e) a activé le clavardage dans votre cours, vous pouvez participer en suivant les instructions ci-dessous.
Participer à un clavardage
- Cliquez sur le lien Activité de clavardage de la page d'accueil de votre cours pour accéder au chat. Un écran récapitulatif se présentera devant vous en affichant toutes les instructions spécifiques fournies par votre instructeur.
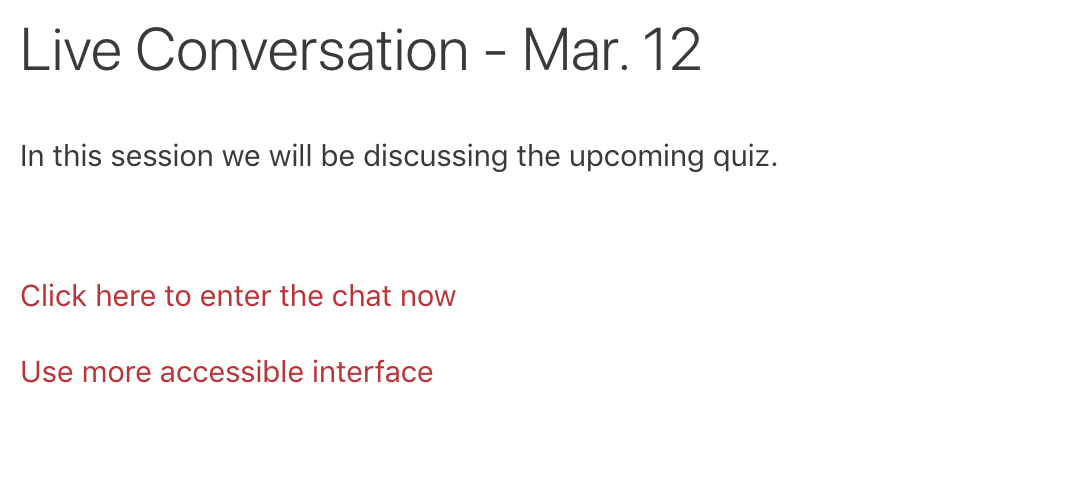
- Cliquez sur Cliquez ici pour clavarder pour entrer dans l'espace de chat. Une boîte de dialogue s'ouvrira pour afficher la séance de clavardage. Le panneau principal à gauche affiche l'activité de clavardage qui est en cours entre les participants dans l'espace. Une liste des participants à la discussion s'affiche à droite.
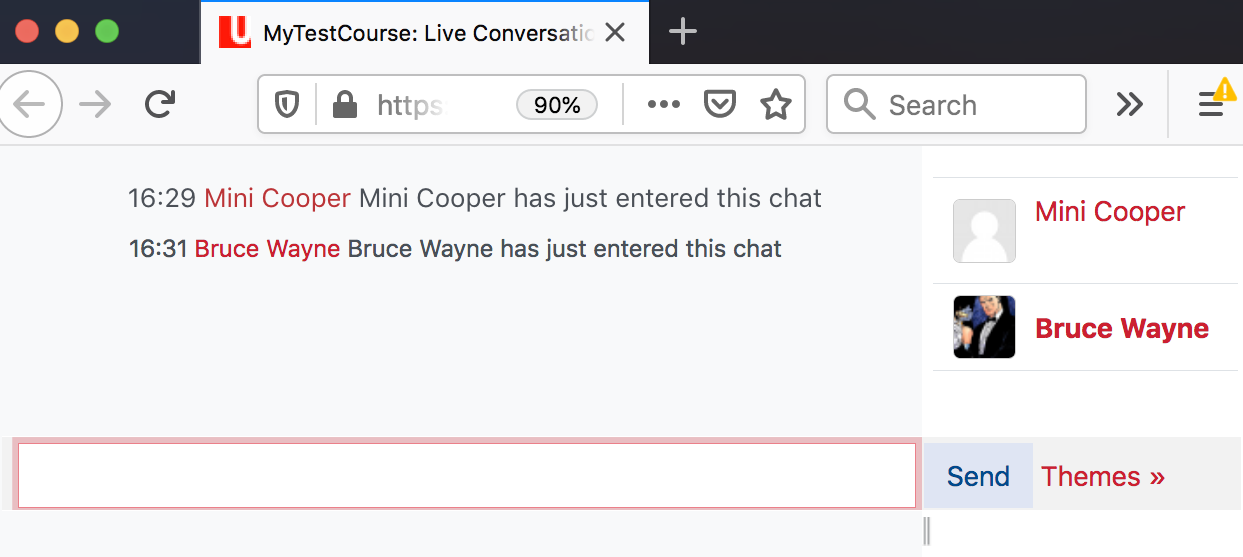
- Vous pouvez utiliser des thèmes (bulle ou compact) situés à côté du bouton Envoyer pour modifier l'apparence des messages dans le chat.
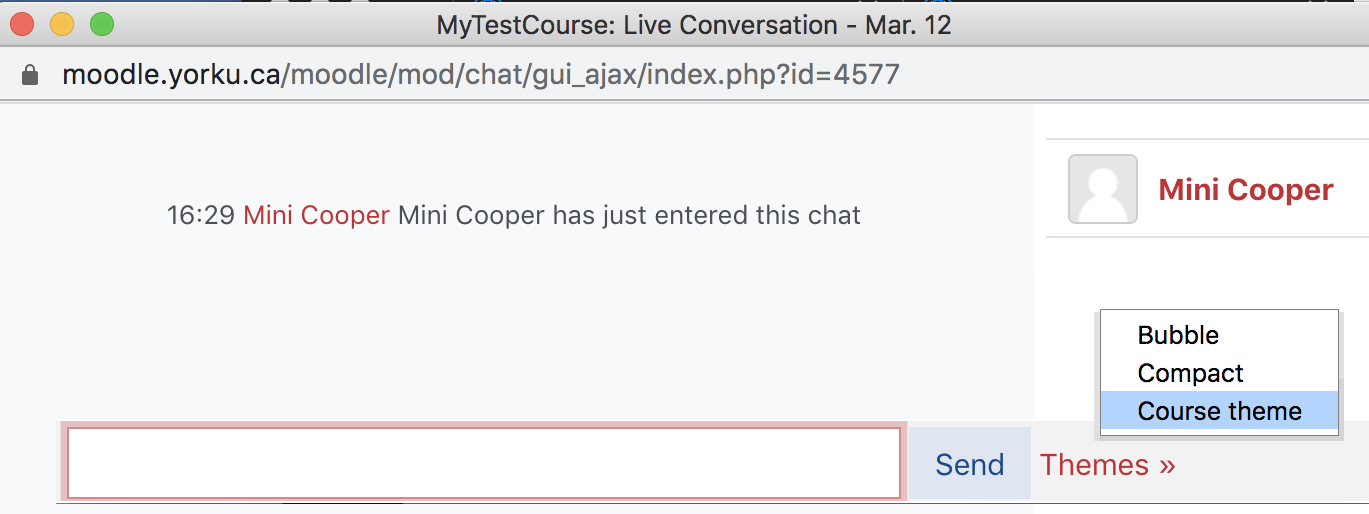
- Tapez votre message dans le champ de texte en bas de l'écran et cliquez sur le bouton Envoyer pour envoyer votre message à tous les participants au clavardage.
- Notez que l'utilisation de la fonction "Talk" pour s'adresser à des participants individuels n'est pas la même chose que d'envoyer un message privé. Les messages adressés à des participants individuels à l'aide de la fonction "Talk" peuvent être lus par tous les participants au chat et
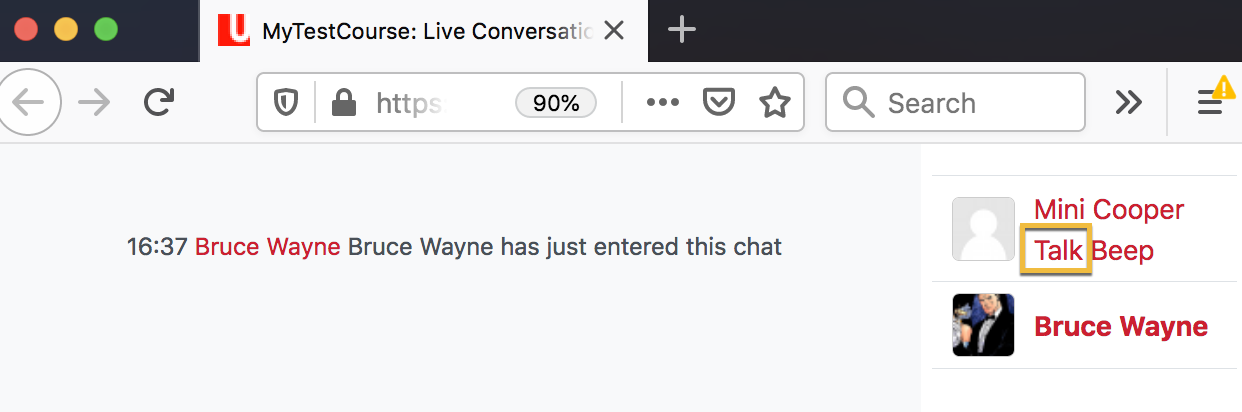
- seront répertoriés dans les journaux de clavardage, le cas échéant. Pour adresser un message à un participant en particulier, cliquez sur Talk sous le nom du participant, à droite. Cela ajoutera le préfixe À (nom du participant): au champ de texte. Ajoutez votre message au préfixe et cliquez sur le bouton Envoyer . Cela avertit les participants au clavardage que le message est destiné à l'utilisateur identifié.
- Pour envoyer une alerte sonore à un participant, cliquez sur Bip sous son nom.
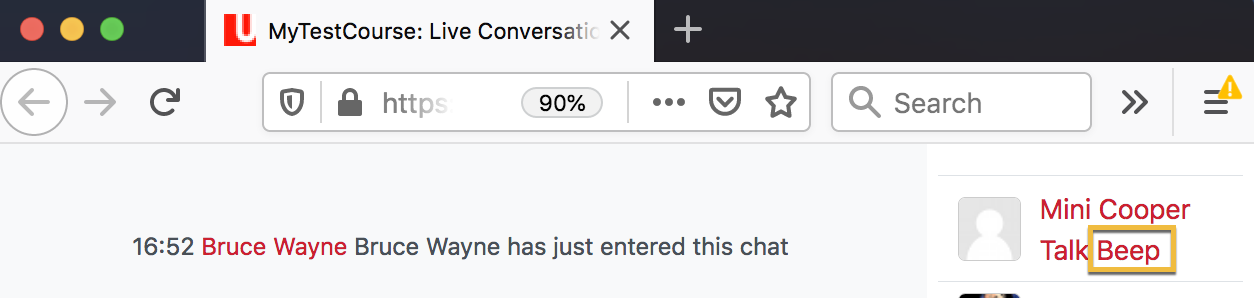
- Fermez la fenêtre contextuelle pour quitter la salle de discussion. La fermeture de votre fenêtre de discussion ne ferme pas la session de discussion pour les autres participants.
Affichage de l'historique des conversations
Cette option peut être disponible selon la façon dont l'instructeur a configuré le clavardage.
- Cliquez sur Consulter les sessions précédentes sur l'écran de résumé pour afficher l'historique de discussion.Un écran affiche toutes les sessions qui ont déjà eu lieu en leur associant leurs dates et leurs durées.
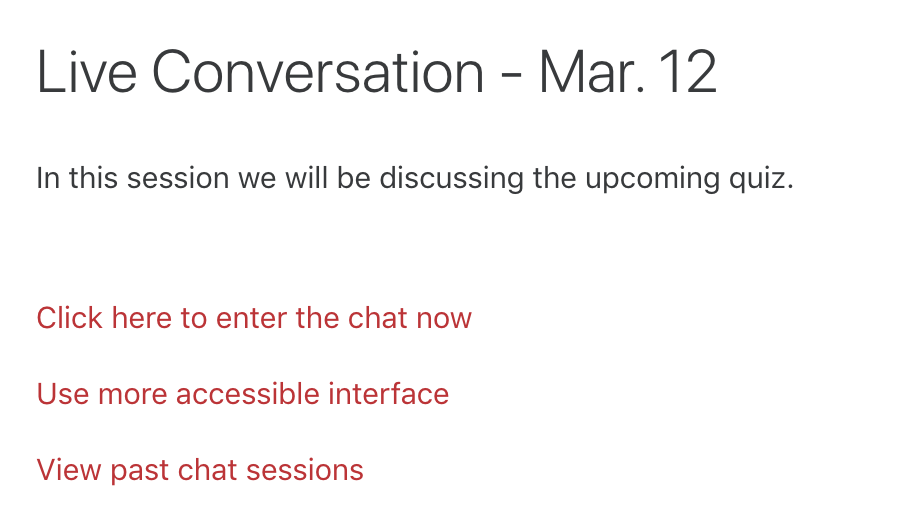
- Cliquez sur le lien Voir cette session associé à l'historique de discussion que vous souhaitez afficher.
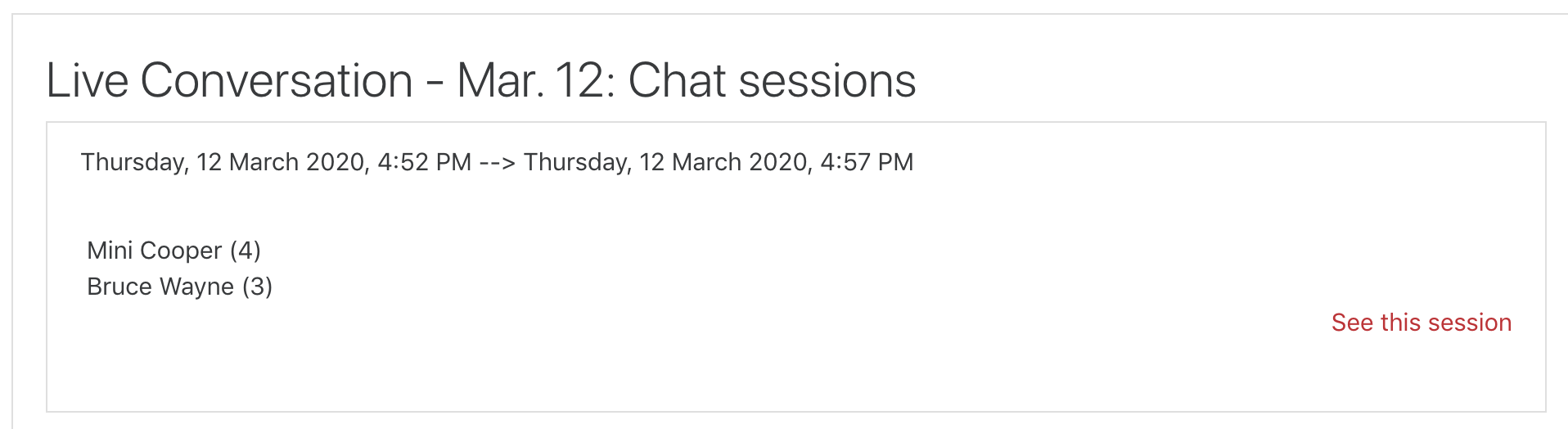
- Cliquez sur Continuer pour quitter l'historique de la séance de clavardage.Vous serez redirigé vers la liste des séances de chat.

