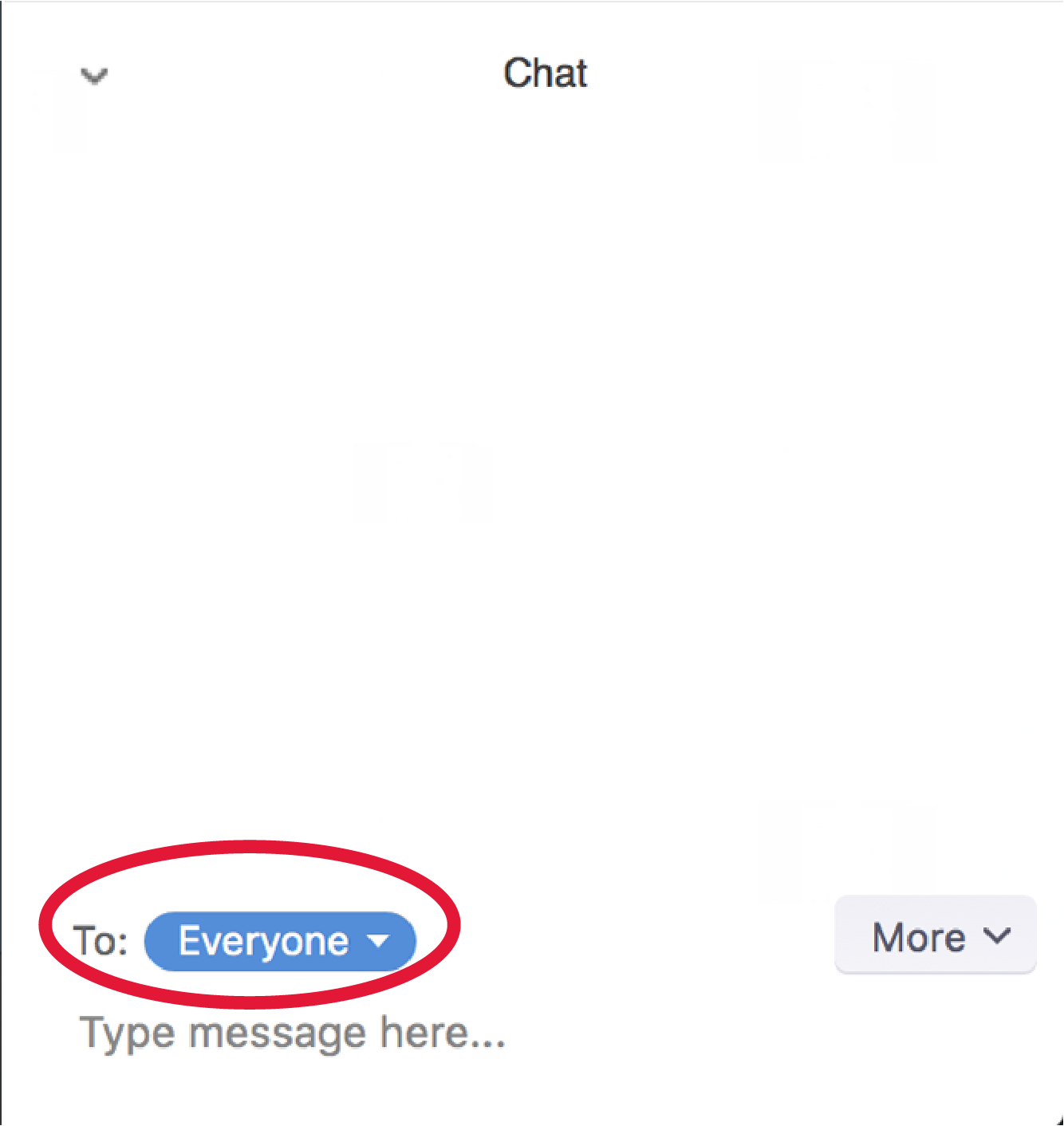We will be using Zoom to host the Virtual Explore Science sessions. Please follow the instructions below to participate in York Science Online events.
If you have any questions please email science@yorku.ca.
Installing Zoom
Before joining a Zoom meeting, it’s a good idea to install the Zoom software in advance. If you take the time to do it in advance, you’ll be able to quickly zoom through the following steps. Pun intended.
1. Go to the York University Zoom website: yorku.zoom.us

2. Click on Download Zoom from the menu options.
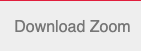
You will be taken to the downloads page: yorku.zoom.us/download
3. Click on the Zoom Client for Meetings button to initiate the download. Depending on your computer, either the Windows or Mac version will download.
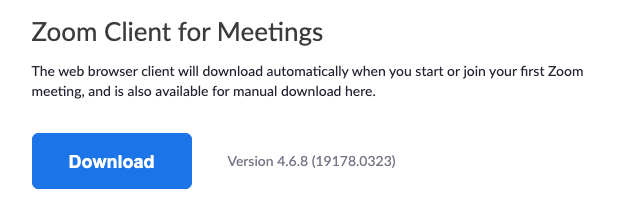
4. You can also download Zoom on your wireless device from the Apple Store or Google Play Store.
For more information on installing Zoom on your computer, please refer to the following link: support.zoom.us/hc/en-us/sections/200704559-Installation.
Instructions for the Virtual Department Fair
When you enter the Virtual Department Fair Zoom you will be asked which virtual room you would like to go to (Biology, Chemistry, Mathematics & Statistics, Physics & Astronomy, Integrated Science, Environmental Science, Academic Advising, Experiential Education, Domestic & International Admissions). The host will put you in the virtual room that you requested, where you can chat with professors, current students, and staff. At any point, you can exit the room you are in and return to the main welcome room where you can request to go into any of the other rooms. If you have any questions during the event go to the main welcome room in the Department Fair, they will be able to direct you to where you want to go. Below is an image of the relevant buttons in Zoom you will need to use:
- When you enter the Zoom you will be automatically muted and you can have your video turned off, the first two buttons (Unmute and Start Video) in the image below control your video and microphone
- The “Chat” button will open the chatbox where you can ask questions
- The “Leave Room” button will allow you to exit the virtual room you are in and return to the main room.

Helpful Tips for Zoom
- If you aren’t speaking please keep your microphone muted at all times, background noises can be distracting and interrupt the presentation
- You are never required to have your camera on or microphone on, you can use the chat button at the bottom of your Zoom window to ask questions. You can type a message into the chat box or click on the drop-down next to To: if you want to send a message to a specific person.
- For more tips on how to download or use Zoom, please refer to the following link: https://support.zoom.us/hc/en-us