York University students are provided with a wide range of learning technologies that are used in courses. Professors will inform students of which technologies they will be using in their courses.
Featured Services
Overview:
eClass is a web based course management system that allows currently enrolled students to attend online discussions, quizzes, and audio-visual materials for courses at York.
How do I access it?
1. If directed by your instructor, students can access a course at https://eclass.yorku.ca.
2. In most cases courses are restricted to students enrolled in the course and your Passport York username and password are required to log in.
3. The first time you access eClass, you'll be prompted to confirm your email address. Once you've entered your email, you will receive an email to that address.
4. You'll need to follow the instructions in that email to confirm and then you'll be all set up to receive announcements from eClass. If you do not confirm your email address you will get stuck on your profile page until the confirmation link sent to that email is clicked.
5. Please check out the help center for troubleshooting and additional help.
Overview:
Supporting York's commitment to Academic Integrity, Turnitin is web-based software which scans submitted works for similarity to material in public websites, academic journals, papers purchased from an essay mill, and to essays and assignments concurrently or previously submitted to Turnitin, which are stored in a database. An 'originality report' is then provided to the instructor, who remains responsible for determining any breach of academic honesty.
**Please note your professors may chose to use Turnitin outside of eClass integration. If that is the case, your professor will provide you with the required instructions for set-up.
How do I access it?
Take a look at the Turnitin Feedback Studio demo to become familiar with the interface.
Before submitting your Turnitin assignments, it is important that you ensure your computer meet the system requirements>>
1. Click the Turnitin assignment title on your eClass course home page.
2. Under the My Submissions tab, click the Submit Paper icon
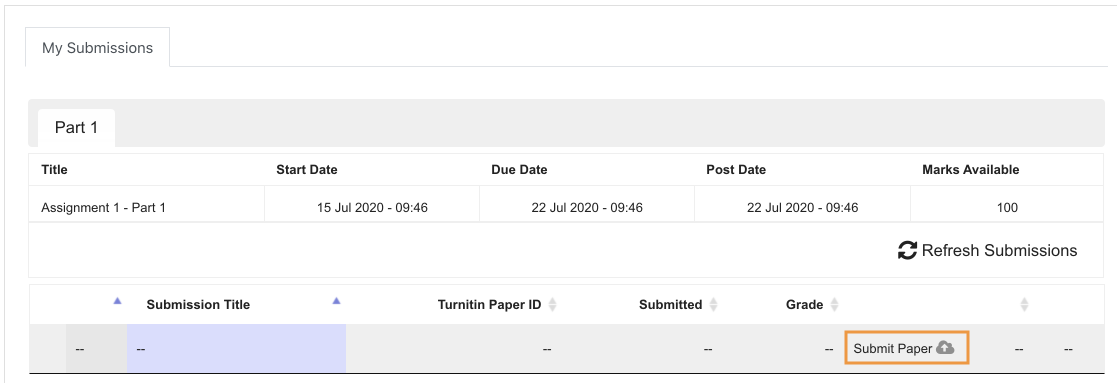
3. You may be given the option by your instructor to choose the submission type as File Upload or Text Submission. If available, click the Submission Type dropdown list and select the appropriate option.
5. File Upload:
- Drag your assignment file to the File to Submit window
- Click the checkbox to accept responsibility for the assignment file you are uploading.
- Click the Add submission button.

- The upload is successful once you receive messaging, a digital receipt, and the Turnitin submission id and a Submission extract. See example below.

- Click Close in the upper right corner to return to the My Submission page.
6. Text Submission
- Click the Submit Paper icon
- For the Submission Type field: click the drop-down menu and select Text submission
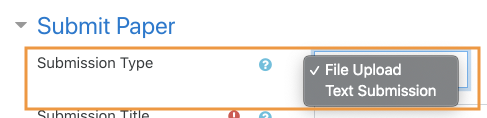
- For the Submission title field: enter your firstname_lastname_ass#

- For the Text to submit field: copy and paste your response
- Click the checkbox, accepting responsibility for the assignment you are uploading.
- Click the Add submission button.

- The upload is successful once you receive messaging, a digital receipt, and the Turnitin submission id and a Submission extract.

- The upload is successful once you receive messaging, a digital receipt, and the Turnitin submission id and a Submission extract.
Your instructor can choose to enter your mark and add comments to your assignment directly within Turnitin. To view this information, follow the instructions below.
1. Click the Turnitin assignment title on your eClass course home page.
2. Click the My Submissions tab located in the top row.
3. Your grade will appear under the Grade column.
4. Click on the grade or the similarity report to view feedback from your instructor.
The Similarity report reviews matches between your submission and the databases indexed by Turnitin. Depending on the options enabled by your instructor, you might be able to review the information generated.
1. Click the Turnitin assignment title on your eClass course home page.
2. Click the My Submissions tab located in the top row.
3. Under the Similarity column, click on score to view the report generated.

View a Turnitin interactive demo>>
Overview:
iClicker is the university supported solution for engagement through polling. Students are able to easily respond to questions with their own personal devices and receive instant feedback. At the end of class, students can review the study guides to reinforce what was covered. The service is free to use and is available to every York student.
How do I access it?
**Please note in order for your account to associated with your instructor’s course, you must click on the iClicker associated link within eClass. You can complete this process by following the instructions below:
1.Log into eClass with your Passport York user name and password.
2. Click on your eClass course.
3. Click on the iClicker polling link (green puzzle icon).
4 .If you’re new to iClicker, sign up and create an account. If you already have a iClicker account, log in but do not create a second account.
5. When creating an account, select York University.
6. Use your York email address and include your York Student when creating your account.
7. You will be automatically added to your instructor’s iClicker course.
1.Go to iClicker or download the iClicker app from the App or Google Play store. If you already have the app, please make sure you’ve updated the app.
2. If you’re new to iClicker, sign up and create an
account. If you already have a iClicker account, log in
but do not create a second account.
3. When creating an account, select York University.
4. Use your York email address and include your York Student when creating your account.
5. After creating an account, log into iClicker using your new iClicker Reef credentials.
6. Click Add a Course.
7. Select York University.
8. Search for your instructor’s name or your course name, and select your course.
9. Click Add this Course.
Review Past Sessions
- A high-resolution image of your instructor’s screen and your response is saved with every question.
- The correct/incorrect feedback gets added when your instructor grades the question.
- Use past sessions as a convient study guide to review your course material as your prepare for quizzes and tests.

Respond to Polls
1. When your instructor starts a polling session, click the Join button that will appear on the screen
2. Wait for your Instructor to start a polling session.
3. Once you’ve join an active session, your screen
automatically updates to show appropriate reponse inputs whenever your instructor asks a polling question

Frequently Asked Questions
eClass FAQs
On the top of the eClass site, you will see a couple of menu options. Click on My courses, this will take you to a new page with a list of all your courses on eClass that have been made available to you.
To enter a course click on the title.
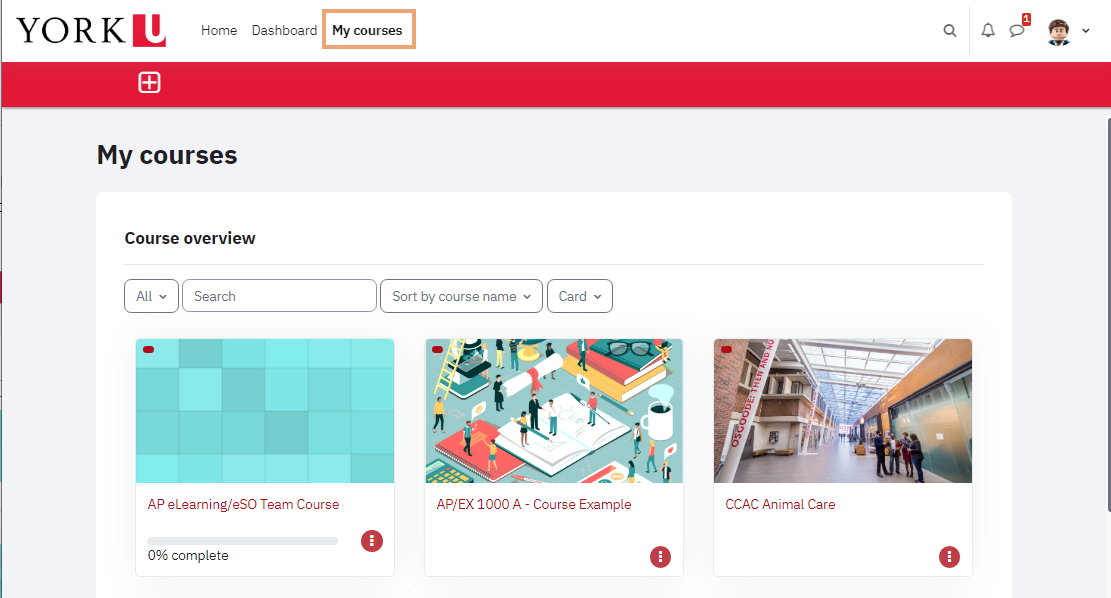
There are a few reasons you might not see the list of courses you are expecting to see.
Your course isn't available to you yet:
While many courses use eClass, some instructors may choose to not use eClass and some may have chosen not to make it available to you just yet, choosing to make it available for the first day of that class. It's best to check with your instructor to find out if there is a eClass course available to you.
You've recently switched your courses or section:
If you've recently added a course or switched sections please allow up to 24 hours for it to appear in your list of courses.
You have filters affecting your view:
Make sure you are displaying courses that are In progress. Use the filter in the Course overview block to show either In progress, Past or Future courses. You can also use this filter to see any courses you may have starred or hidden.
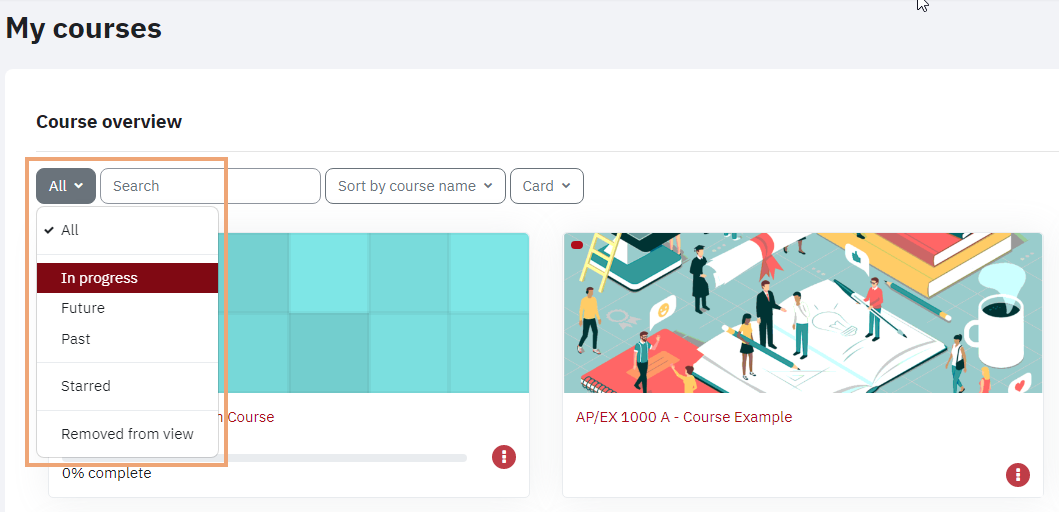
Use the Search and Sort:
Using the Search box can quickly help your find your courses, simply type the course name into the Search box.
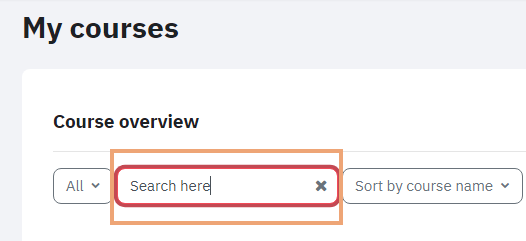
Along with searching for courses, you can use the sort menu to organize the course list by course name or by last accessed. Click the Sort by course name button to access the drop down menu.
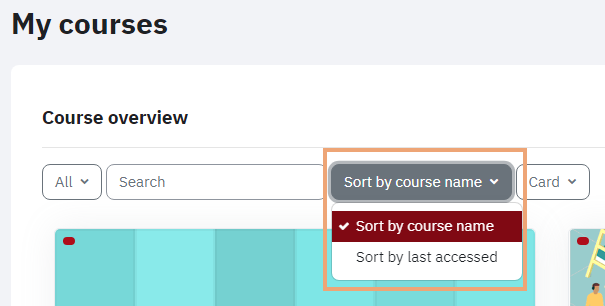
Change the layout and use the pagination:
Beside the search and sort, there is another menu that let's you change the layout of the My courses page. Click the Card button to access the dropdown menu, here you can change the layout between card, list and summary.
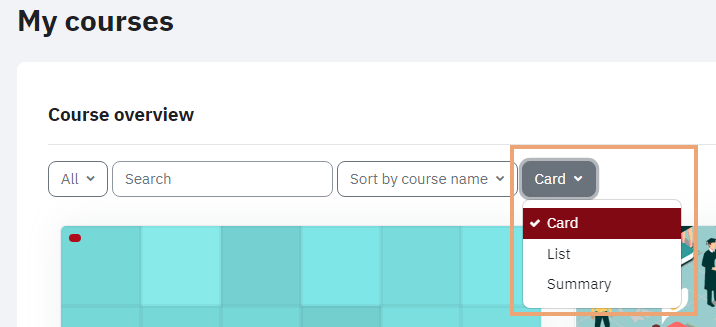
At the bottom of the list of courses, you can change the number of courses that are displayed. You can also use the pagination links to see more than the default 12 that are displayed on the page.
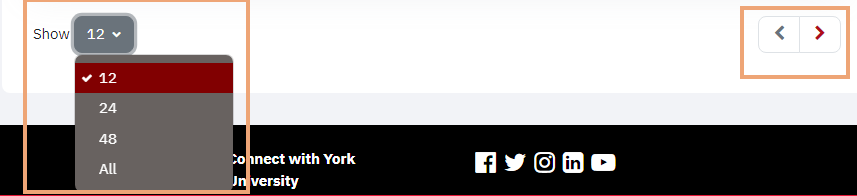
Make sure you haven't hidden courses:
You can choose to remove courses from your view if they are no longer relevant to you, to do this click on the three vertical dots beside the course title and choose Remove from view.
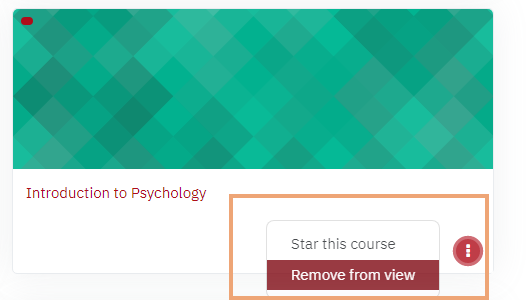
If you've removed a course from your view and want to be able to see it you can use your display filter to show all the courses you've removed from view.
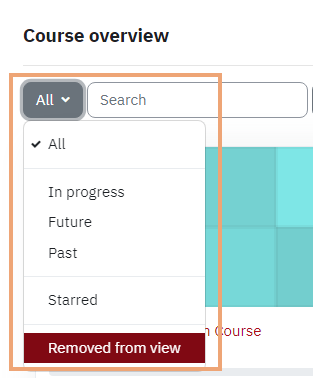
If you'd like a course that you have removed from your view to appear on your dashboard, click on the ellipsis icon next to the Course name and select Restore to view
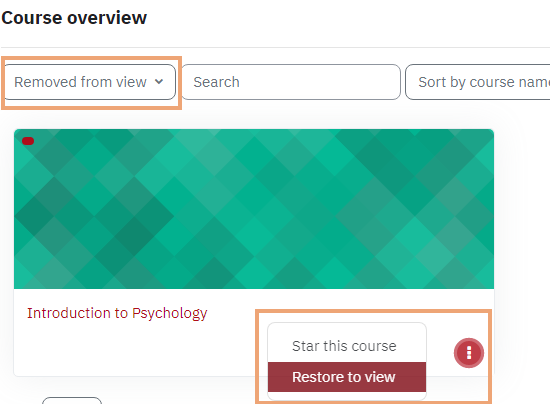
eClass is powered Moodle and can be used in mobile format using the Moodle app. The app is available for free download at Apple iTunes store, Google Play Store, and Windows Microsoft store.
Access your eClass courses on the Moodle mobile app:
1. Enter http://eclass.yorku.ca/eclass as the site name
2. Enter your Passport York username
3. Enter your Passport York password
Your My courses page appears, listing your registered courses. You can click on the course title to access your course or click the ' Contents', ' Participants' or ' Grades' icons. Not seeing all the courses you expect to see?
To receive forum notifications by email, you must subscribe to forums. Subscribing to forums allows you to receive emails every time a discussion is posted in a forum. You will have to update your forum preferences and notification preferences within your eClass profile.
1. Once logged in to eClass, click on the arrow to the right of your profile picture - if you have not uploaded any profile picture, your initial will be displayed - at the top right corner and select Preferences from the drop-down menu.

2. Click on Forum preferences from the preferences page.

In Forum preferences, select the following settings:
- Email digest type: choose Complete (daily email with full posts).
- Forum auto-subscribe: choose Yes
- Forum tracking field: choose Yes

4. Click Save changes
5. In addition, you will also need to toggle on the Forum components in Notification preferences. Visit How to change my email notification settings to learn how.
NOTE: This will only change your name in eClass, the change will not be implemented in any other University systems you use. If you would like to officially change your name please visit https://currentstudents.yorku.ca/student-personal-information
- Once logged in to eClass, click on the arrow to the right of your profile picture - if you have not uploaded any profile picture, your initial will be displayed - at the top right corner and select Profile.

2. On the Profile page select Edit Profile

3. Enter your new name and click Update profile at the bottom of the page

Turnitin FAQs
1.You can reset your password using your secret question and answer, or by sending a reset link to the email address that is associated with your Turnitin account.
2. Go to turnitin.com and select Log In.
3. Select the link next to Forgotten your password.
4. Enter the email address associated with your account.

5. If you have a secret question set up for your account, you will be asked to enter the answer. If you don’t have a secret question or you have forgotten the answer:
6. Select Forgot your answer.
7. Access your email account and select the link provided in the reset email. Check your spam folder if the email does not appear in your inbox.The reset link expires after 24 hours for security purposes.
8. Enter and confirm your new password. Your new password must:
- have a minimum of 12 characters
- include at least one number (0-9)
- include upper and lower case letters (a-z, A-Z)
- include at least one special character
- not include blank spaces
9. Select Next and return to the log in page using the button provided.
IMPORTANT: If you’re having problems submitting your paper and the deadline for your assignment is fast approaching, we recommend contacting your instructor/teacher about the issue straight away.
Check your settings:
The assignment settings may be preventing you from submitting your paper. If the due date has passed and your assignment does not allow for late submissions, you will not be able to submit. If you are attempting to resubmit, it is possible that your assignment settings only allow for one submission per student. If specific assignment settings are preventing you from making a submission, hovering over the Submit button will provide you with an explanation as to why.

Check Turnitin:
The Turnitin system may be having some technical issues that are preventing you from being able to submit to Turnitin. Check out real-time status updates to see if the system is experiencing any issues.
If the system is experiencing issues, Turnitin will have all hands on deck to ensure service is returned as soon as possible. While the problem is being fixed, contact your instructor to let them know what’s going on.
Check your paper:
Although Turnitin accepts a wide variety of papers for your assignments, there are unfortunately some that are not compatible. Check the file requirements to verify the compatibility of your file.
If the issue persists, there may be unusual formatting found within the file or the file may be corrupt. Please try saving and re-submitting your paper in one of the other supported file types as this has been known to be a successful workaround to the problem.
Check you tech:
Is your operating system and internet browser supported by Turnitin? Check system requirements to be sure.
If your system meets the acceptance criteria and you continue to experience issues submitting your paper, please try using a different internet browser as this may resolve the issue. Clearing your cookies and cache is another proven successful workaround that you could try.
If you are attempting to submit using your mobile phone, please try again with a PC or laptop.
Check with your instructor:
If you have exhausted all of the above troubleshooting steps, contact your instructor/teacher. Your instructor will be able to check the assignment settings or they can raise a ticket with the support team if necessary.
When you contact your instructor, be sure to tell them that you are experiencing issues, provide them with screenshots of any error messages you’re seeing, and explain the steps you have taken to try to resolve the problem yourself so that they can assist you in getting your paper uploaded as soon as possible.
Some assignments may allow students the ability to overwrite their previous submissions until an assignment's due date. This option is activated by an instructor on an assignment-by-assignment basis. If resubmissions are not enabled, your instructor must manually delete your previous submission to allow you user to submit your second file.
If resubmissions have been enabled or an instructor has deleted your first submission, resubmitting a paper is handled in an identical manner as a first-time submission.
You are allowed three resubmission attempts where the Similarity Report will generate immediately. After three attempts, you'll have to wait 24 hours before a new Similarity Report can be generated.
**Please note resubmission attempts are shared between you and your instructor. If they attempt to resubmit on your behalf one of your attempts will be used.
Previously submitted papers can be downloaded by the student user. This allows a student user to download and save a copy of any submission in the class made by this user. The downloadable version of the file is in the original format of the submission, indicated by the file type name to the right of the file download icon. Some accounts allow the student to select either the PDF version or the original format version to download.
Downloading from the submission inbox:
1. Students may download the digital receipt for submissions at any time from the student’s class home page.
2. To download a file navigate to the Turnitin class home page for the class the file was submitted to.
3. Click on the download button to view and select one of the three download options: Originally submitted format, PDF format, and Digital receipt.

4. Some users may be prompted by pop-up windows or toolbar icons on their web browser to continue and approve the download or open the file.
Downloading from the Turnitin Viewer:
1.Click on the download icon in the Submission Tools section of the product toolbar.

2. A pop-up box will appear, asking you what you would like to download. From here, click to download the current view of the paper (with similarity, grading, and ETS feedback included), the file as you originally submitted to Turnitin, or the digital receipt for the submission.

1. Select the information icon in the Submission Tools section of the product toolbar.
2. A pop-up box will appear on the screen. This will show all information we hold about the paper, such as when it was submitted, when it was last graded, and its word count.
3. Select the X icon in the top right-hand corner of the Submission Info pop-up box to close.
Turnitin compares papers against an ever expanding database of Internet pages, archived pages that might not be available any more, a subscription repository of periodicals, journals, publications, and a repository of previously submitted papers.
The similarity score is a percentage of the paper's matches to other sources; it is not an assessment of whether the paper includes plagiarized material. The similarity report is a tool for instructors and students to easily find matches or similar text within submitted work.
1. To access a Similarity Report, you must firstly access the main homepage by clicking the All Classes tab from the top of any page
2. From the main homepage, select the name of the class to view the class portfolio.
3. Find the assignment inbox for the assignment you submitted to. Under the Similarity column, you'll find your similarity score. This is a numerical and visual indicator of the amount of similarity we found in your work.
4. Following the link will open the Turnitin Feedback Studio viewer with the similarity layer open so you can read more about any matches we've found

iClicker FAQs
For your iClicker account, it is recommended that you register with the same email address that you use in eClass along with your York University student number. This ensures that your polling scores are synched both in your iClicker course and your eClass course.
If you ever have a problem with using iClicker Cloud, one of the first things to check for is the service status.
Go to the iClicker Service Status page at https://iclicker.statuspage.io/. It will indicate the operational status and any past incidents.
No need to create another iClciker account with another email address. You can change your email address in your iClicker account and participate in your course polling.
It is recommended that you use the same email address that you use in eClass to ensure that your polling results are synched both in iClicker and your eClass course.
Below are the instructions to change your email address:
1. Go to iClicker Student - Login
2. Login with your email address
3. Click on the blue hamburger icon in the upper left corner
4. Select Profile from the list
5. Enter your eClass email address in the Email field
6. Click Save profile
If you are having problems connecting to your iClicker course, here are a few housekeeping tips to help troubleshoot the problem:
- Check iClicker Cloud service status at https://iclicker.statuspage.io/
- Check eClass service status at https://yorkuniversity.statuspage.io/
- Check these maintenance steps for your mobile device or laptop
If your problem persist, complete the iClicker Contact Support form.

Learn More
Not finding what you are looking for or need technical assistance? We are here to support you!
